Teksturering av en kompleks modell ved hjelp av Unwrap UVW. Teksturkartlegging ved bruk av UVW-kartmodifikator ved bruk av takeksempelet Teksturering ved bruk av unwrap uvw
Noen illustrasjoner på denne siden animert. For å se animasjonen må alternativet på menyadressen være aktivert i Internet Explorer: Verktøy / Internett-alternativer / Avansert(søk i "Multimedia"-innstillingene).
I det siste kapittelet så vi hovedsakelig på å bruke teksturer på et objekt. Som vi har sett er det forskjellige kartleggingsmetoder: binde en tekstur til verdensrommet, binde en tekstur til objektrommet. Når en tekstur ble plassert i verdensrommet, ville den gli over det transformerende objektet. Når en tekstur ble plassert i rommet til et objekt selv, når objektet ble transformert, oppførte teksturen seg som om den var malt på overflaten. Men hvis objektet ble deformert, begynte teksturen fortsatt å gli. 2D-teksturen brukt ved bruk av Planar From Object-metoden oppførte seg spesielt morsomt.
Men det var ett eksempel da teksturen ble brukt ved bruk av Explicit Map Channel-metoden. Objektet var deformert, men teksturen fløt ikke eller gled, det så ut til å være malt på selve overflaten. Denne påføringsmetoden er den mest populære. De fleste virkelige objekter er begrenset til overflaten som teksturen faktisk er tegnet på, og ikke som teksturen glir på en merkelig måte. Selvfølgelig kan skyve være nyttig når teksturen vår brukes til å simulere skygger og lys, eller for å tegne en vanskelig kameleon, men nå vet vi at det kan gjøres uten for mye trøbbel.
Nå skal vi finne ut hvordan vi sørger for at teksturen ikke glir på overflaten. Og for å forhindre at teksturen glir på overflaten, er det laget en spesiell UVW-plass. Rommet skapes ikke for teksturen, men for objektet. For en tekstur kan du velge hvilken plass du vil plassere den i, enten i verdens XYZ, eller i XYZ-objektrommet, eller du kan også plassere den i UVW-rommet. Det er ikke noe slikt alternativ i teksturparametrene for å plassere i UVW-rom; i stedet er det Explicit Map Channel og Vertex Color Channel-alternativer. Eksplisitt kartkanal - spesifisert kartkanal. For det må du velge et kanalnummer. Kanalnummeret er som nummeret på UVW-plassen. Ett og samme objekt kan ha opptil 100 av disse plassene. Men faktisk er det enda flere av dem - tross alt er Vertex Color også et UVW-rom, bare det heter annerledes og har et litt annet formål. Men i hovedsak ligner den på vanlig UVW. Det er også to rom, Vertex Illumination og Vertex Alpha.
Hvordan passer et objekt inn i UWV-rom? Faktisk er UVW et slags parallellrom. Det samme objektet kan eksistere samtidig i både XYZ-rom og UVW-rom. Det er bare det at vi ikke har laget en UVW-plass for den ennå, den eksisterer bare i XYZ.
For å lage et UVW-rom for et objekt, må du bruke UVW-kartmodifikatoren. Det skaper ikke bare selve rommet, men lager også teksturoverleggskoordinater i det, det vil si at denne modifikatoren bestemmer hvilken form objektet vil ha i rommet der teksturen vår skal helles.
Så la oss begynne å bruke UVW-kartmodifikatoren.
UVW-kartmodifikator
Hvis vi ikke vil at teksturen vår skal flyte, så er modifikatoren UVW kart skal plasseres i stabelen slik at den er under modifikatoren som er ansvarlig for å deformere objektet. Når det gjelder dinosauren, som ble brukt i forrige kapittel for å illustrere hvordan teksturen flyter, ble det brukt en modifikator for å binde huden til det animerte skjelettet. Det er forskjellige modifikatorer som lar denne operasjonen utføres, så selv om vi ikke har vurdert dem i detalj, vil vi kalle dem med det generelle ordet - skinning.
Hvis modifikatoren UVW kart påføres under skinning, det vil si plassert lavere på stabelen, deretter påføres først teksturen på kantene, og først da blir overflaten deformert. Og teksturen er stivt festet til kantene, som om den er tegnet på overflaten. Hvis modifikatoren UVW kart påfør på toppen av flåmodifikatoren, så vil overflaten først bli deformert, og først da vil en tekstur påføres kanten, det vil si at den påføres den deformerte formen, og vil fortsatt flyte.
Hvis andre modifikatorer brukes på objektet vårt, for eksempel Symmetry og MeshSmooth (TorboSmooth), så samhandler de også med UVW kart. Symmetri, hvis den brukes på toppen av UVW-kartet, er den opprettede halvdelen helt symmetrisk med den første, og teksturene på den ligger deretter. Hvis et UVW-kart brukes på toppen av Symmetry, er det mulig å gjøre teksturen på symmetriske halvdeler ikke symmetrisk. MeshSmooth (TorboSmooth) utjevningsmodifikatorer, hvis de påføres på toppen av teksturering, forvrenger de vanligvis den overlagrede teksturen litt, men ofte er disse forvrengningene enten ikke synlige i det hele tatt, eller spiller til og med en positiv rolle - det vil si når objektet er avrundet og teksturen er plassert slik at den ligger på han føles bra.
MeshSmooth eller TorboSmooth modifikatorer brukes best på toppen av skinningen. Faktum er at skinning er bedre utført for en lavpoly-modell - færre hjørner, mindre oppstyr. I tillegg, i denne sekvensen med påføring av modifikatorer, kan MeshSmooth- eller TorboSmooth-utjevning trygt slås av eller antall iterasjoner endres. Hvis skinning utføres på toppen av glatting, må vi jobbe med et større antall hjørner, og glattingen vår kan ikke slås av.
La oss starte med å prøve å bruke en todimensjonal tekstur som murstein (aka fliser) på et objekt, vist i fig. 22.1.
Hvordan man lager et slikt kort skal vi senere finne ut når vi ser nærmere på kortene. Du trenger ikke å gjenta alt som er skrevet i dette kapittelet, så du trenger ikke lage denne teksturen akkurat nå. Din oppgave er å lese og forstå. Men når du forstår, så vil du prøve å gjøre noe.
For å umiddelbart se hva som skjer, må du klikke i materialeditoren, når vi jobber med dette kartet, klikk på knappen Vis kart i visningsport. Vær forsiktig, det er den samme knappen når du arbeider med selve materialet. Det er bedre å trykke på det i modusen for å jobbe med et bestemt kort, fordi ett materiale kan ha mange kort, og hvis du trykker på knappen for et materiale, er det ikke kjent hvilket kort som kommer inn i projeksjonsvinduet. Alle kommer ikke gjennom på en gang, det er derfor denne visningen er foreløpig, for å spare tid. Derfor vil han ikke vise alt slik det blir til slutt.
Så la oss se på modifikatoren. For å gjøre dette, velg vårt objekt og bruk en modifikator (fig. 22.2).
 |
| Ris. 22.2. Bruk av UVW-kartmodifikatoren |
Denne modifikatoren, som mange andre, har en menygruppe for parametere. Helt øverst er det en gruppe kartleggingsalternativer, og det er en stor liste over de samme alternativene. I fig. Figur 22.2 viser situasjonen når alternativet Planar er valgt. Dette betyr at teksturen projiseres på objektet med stråler vinkelrett på planet indikert av det oransje rektangelet. Det vil si at tegningen er plassert i dette planet, og planet er så å si opplyst av stråler som er vinkelrett på det, og disse strålene projiserer tegningen på objektet vårt.
Du kan se mange interessante og fargerike bilder om dette emnet i 3ds MAX-hjelpen hvis du skriver inn ordet UVW i «indeks»-hjelpefanen og deretter velger kartmodifikator under det. Alt er så tydelig at det er forståelig selv uten oversettelse.
Dette planet er et underobjekt av modifikatoren, dette underobjektet kalles Gizmo. Hvis du bytter til modusen for å jobbe med det, kan du rotere, flytte og skalere dette planet på alle mulige måter og se hva som skjer med tegningen som faller på objektet vårt. Hvis noen vil prøve det, klikk på denne filen. Transformasjoner (bevegelse, rotasjon, skalering) av Gizmo-underobjektet kan også animeres, for hvilke du må trykke på Auto-tasten (Animer)-knappen og utføre de riktige handlingene i de ønskede rammene. Filen inneholder denne animasjonen, ikke la den plage deg hvis du vil rotere og flytte Gizmo. I Curve Editor (Track View)-menyen, hvis du finner navnet på objektet som vår modifikator er brukt på, og utvider dens Modifier Object-gren, så kan du finne vår UVW Map-modifikator der, og hvis du utvider den, kan du finn Gizmo-underobjektet i det, som du også kan utvide plusstegnet for og få tilgang til rotasjon, oversettelse og skalering og deres animasjonskontrollere.
Vær oppmerksom på at dingsen har en hale. Det markerer toppen av teksturen. Det vil si at toppen av bildet vist i fig. 22.1 vil være plassert på siden av denne halen. Også, hvis du velger Gizmo, har den grønn høyre side vil vises (det vil si siden som samsvarer høyre side tekstur vist i fig. 22.1).
La oss nå umiddelbart gå ned til bunnen av Parameter-menyen. Det er en gruppe med justeringsalternativer. Og rett under inskripsjonen er det tre brytere: x, y og z. De lar deg velge aksen som teksturen vår skal projiseres langs (langs som projektorens stråler vil skinne). Gizmo-planet vil være vinkelrett på den valgte aksen. Bare husk at hvis du allerede har rotert Gizmo ved å bruke "roter"-verktøyet, så vil Gizmoen allerede roteres i forhold til den valgte retningen når du bytter akse med vinklene vi roterte den med.
Det er knapper nedenfor:
- Passe- Tast inn. Som standard umiddelbart etter bruk av modifikatoren UVW kart, denne operasjonen er allerede utført. Men hvis vi roterte Gizmoen, eller byttet aksene som projeksjonen skulle utføres langs, kan Gizmoen vår plasseres slik at objektet i noen retninger enten ikke passer inn i det, eller tar opp for mye lite område. Ved å klikke på Tilpass-knappen settes dimensjonene til Gizmo slik at projeksjonen av objektet på dette planet passer helt inn i det, og berører grensene til planet. Og teksturen projiseres på objektet slik at det er helt strukket over det, men det vil være et minimum av overskudd igjen.
- Bitmap Fit- setter Gizmo-proporsjonene slik at de samsvarer med proporsjonene til et hvilket som helst bilde eller video fra filen (som 3ds MAX forstår). Filen må spesifiseres etter å ha klikket på knappen.
- Vis Juster- Justerer Gizmo parallelt med planet for den aktive visningen.
- Nullstille- nyttig knapp. Hvis vi skrudde opp hvem vet hva, kan vi sette alt tilbake til sin opprinnelige tilstand.
- Senter- Sentrerer Gizmo på midten av objektet.
- Normal Juster- gjør Gizmo vinkelrett på den valgte normalen. Hvis du trykker på knappen, blir den gul og markøren blir til et kryss. Hvis vi så peker på objektet vårt, trykker du på museknappen og flytter markøren, krysset beveger seg langs ansiktene, og Gizmo-en roterer slik at den er vinkelrett på normalen til ansiktet (det vil si parallelt med selve ansiktet) .
- Region Fit- gå inn i området. Hvis du trykker på knappen, kan du ganske enkelt dra rektangelet med ønsket størrelse med musen.
- Korrekt- kopierer UVW Gizmo-innstillinger fra et annet objekt. For at dette alternativet skal fungere, må UVW-kartmodifikatoren brukes på det andre objektet som kopieres fra og ikke skjules. Kopiering kan gjøres ved hjelp av to metoder: relativ Relativ - når den kopierte Gizmo er plassert i forhold til ankerpunktet til objektet vårt på samme måte som kilden, og absolutt Absolutt, når Gizmo er plassert på nøyaktig samme sted som kilden. . Du kan velge disse modusene etter at du har trykket på Nøyaktig-knappen og valgt objektet du vil kopiere Gizmo-innstillingene fra. Etter dette vil en meny vises.
Her. De mest nødvendige knappene for øyeblikket er Passe Og Nullstille.
La oss gå tilbake til kartleggingsparametergruppen. Helt øverst er det en liste over brytere:
- Planar- Flat - teksturen projiseres fra et plan. Vi har allerede sett på denne modusen.
- Sylindrisk- Sylindrisk - teksturen projiseres fra veggene til sylinderen som objektet er plassert i. Teksturen ser ut til å vikle gjenstanden langs en sylindrisk overflate. Hvis du aktiverer alternativet Lokk, så lages flate deksler øverst og nederst, hvorfra teksturen projiseres på toppen og bunnen av objektet.
- Sfærisk- Sfærisk - teksturen vikler seg rundt objektet vårt, som et globusklistremerke rundt selve kloden.
- Krympeinnpakning- Innpakning - teksturen vikler seg rundt objektet, som om vi plasserte objektet midt på skjerfet, og trakk i kantene på skjerfet slik at objektet var inni.
- Eske- Box - en gjenstand er plassert inne i et parallellepiped, fra hver av veggene som det samme bildet er projisert av. Bildet på hver side av parallellepipedet projiseres på flatene, som er i en vinkel på ikke mer enn 45 grader til den tilsvarende siden av parallellepipedet. Hvis denne vinkelen er større, projiseres bildet fra den andre siden av det samme parallellepipedet på den tilsvarende flaten.
- Ansikt- kant - Teksturen strekkes på hver trekant individuelt.
- XYZ til UVW- påfører teksturen som om den ikke var projisert på objektet, men helles ut i rommet, som vi diskuterte i forrige kapittel. Dette alternativet er veldig bra for 3D-teksturer. I fig. 22.3 b) kan du se et eksempel på hvordan overflaten som denne teksturoverleggsmodusen brukes på (brukt for skinning) er deformert.
Så i fig. I figur 22.3 ser vi hvordan en tekstur påført ved hjelp av UVW Map-modifikatoren oppfører seg. Vi så allerede figur a) i siste kapittel, og figur b) viser at en tredimensjonal tekstur også kan festes til ansikter. Faktisk kan tredimensjonal tekstur påføres ikke bare ved XYZ til UVW, men også alle andre også. Men resultatet oppnådd ved andre blandingsmetoder vil være vanskelig å forstå før vi ser nærmere på hva UVW-plass er.
I fig. 22.4 kan du se hvor forskjellig fargen på modellene er, hvor det samme materialet med samme tekstur ble påført, men UVW-kartet ble påført med forskjellige metoder.
Hvorfor skjedde det? For når Planar-modifikatoren brukes, ser det ut til at den komprimerer objektet vårt i UVW-rom slik at det passer inn i en 1x1 kvadrat (dette skjer med et objekt i UVW-rom, men i normalt rom forblir det uendret). Faktum er at flate (to-dimensjonale) teksturer helles inn i UVW-rom på en slik måte at de opptar 1x1 kvadrater der, så hvis vi vil at teksturen skal strekke seg helt over objektet og ikke gjenta seg selv på det, må vi passe hele objektet vårt inn i en slik firkant.
Når det gjelder XYZ til UVW-metoden, komprimerer den ikke objektet i UVW-rommet, men lager en nøyaktig kopi av det, det vil si at koordinatene for hvert toppunkt i UVW-rommet er nøyaktig lik koordinatene til det tilsvarende toppunktet i XYZ-rommet . (I UVW-rom er objektets kanter de samme, men hjørnene deres er forskjellige).
Den tredimensjonale planetteksturen, som er vist i fig. 22.4 har en størrelse på fargeflekker som er mye større enn 1x1 (du kan selvfølgelig justere innstillingene og gjøre flekkene mindre, men vi har ikke gjort dette). Derfor ble dinosauren som Planar-tekstureringsmetoden ble brukt på i UVW-rom redusert til 1x1 dimensjoner og falt helt i en flekk av samme farge. Skalaer er heller ikke synlige på den, fordi når du teksturerer med skalaer (for Bump-egenskapen), skjedde det samme - dinosauren passet helt inn i størrelsen på en skala. I dette tilfellet ble Celluar-skalateksturen brukt for Bump og Planet-malingsteksturen fylt inn i samme UVW-rom.
Det ville være mulig å fylle dem inn i to forskjellige UVW-rom, så for hver må du bruke UVW-kartmodifikatoren separat.
For dette formålet har UVW-kartmodifikatoren en gruppe kanalparametere. Ved å velge kartkanalnummeret velger vi nummeret på UVW-plassen som er opprettet og som objektet vårt plasseres i ved hjelp av UVW-kartmodifikatoren. Du kan bytte fra kartkanal til vertexfargekanal. Generelt har Vertex Color Channel tallet "0" og er ment å lagre fargene til objektets toppunkter. Men om ønskelig kan fargene R (rød) G (grønn) B (blå) - konverteres til x, y, z koordinater ved å bruke formelen:
Hvis vi deretter kollapser denne modifikatoren, vil fargen på toppunktene som vi tidligere har laget, forsvinne. Hvis vi ikke farget hjørnene, vil de etter kollaps få farger som beregnes ved hjelp av formler (22.2). Det er bedre å bruke teksturer i kartkanalen i stedet for i vertexfargekanalen.
Foreløpig er dette sannsynligvis ikke veldig klart for oss, vi vil senere behandle disse tingene separat. Inntil vi finner ut av det, vil vi fylle teksturene våre inn i UVW-rom som Map Channel med forskjellige tall.
Så alle metoder for teksturkartlegging, bortsett fra XYZ til UVW, er hovedsakelig beregnet på å bruke todimensjonale kart.
Teksturkartlegging ved å bruke Gizmo ved å bruke Bitmap som eksempel.
Spesielt å merke seg er den todimensjonale bitmap, som lar deg bruke et hvilket som helst rasterbilde som støttes av 3ds MAX som en tekstur. Dette betyr at vi kan tegne nesten hva som helst og bruke det på objektet vårt.
La oss se på et enkelt (ennå ikke veldig riktig) eksempel på hvordan du kan tegne og bruke en tekstur i form av et bilde.
Selv om vi ikke har nok kunnskap til å lage en kompleks tekstur som vil pakke inn objektet vårt på ønsket måte, vil vi gjøre det enkelt: vi vil tegne en tekstur som kan projiseres fra siden. For å gjøre dette, la oss gå til sidevisningen (fig. 22.5):
 |
| Ris. 22.5. Sidevisning av objektet |
La oss ta et bilde av denne visningen: For å gjøre dette, trykk Prt på tastaturet. Sc - Print Screen-knapp, den kopierer det som vises på skjermen til utklippstavlen. Riktignok kopierer den ikke musepekere og videoer, men vi trenger ikke det. La oss deretter starte et grafisk redigeringsprogram, for eksempel Photoshop. De som ikke har et spesielt grafikkredigeringsprogram (veldig dårlig, forresten), må kjøre Ms Paint – som følger med Windows. Deretter må du lime inn et bilde fra utklippstavlen (Ctrl + v-knappene på tastaturet eller Lim inn-verktøyet i Rediger-menyen i det grafiske redigeringsprogrammet).
Hele skjermen settes inn. Vi må kutte av de ekstra kantene. I Photoshop kan dette gjøres ved å velge ønsket område med Select-verktøyet, og deretter velge Beskjær fra Bilde-menyen. Da blir alt som ikke passer inn i rammen kuttet av. I Paint må du redusere attributtene til bildet (i Bilde-menyen), og feil ting kan bli kuttet av. Ikke prøv å kutte nøyaktig langs kantene på silhuetten vår! La små felt være rundt.
Deretter kan den som jobber i Photoshop lage et nytt lag (slik at kilden blir bevart), eller kanskje ikke. Deretter tegner vi teksturen vår ved hjelp av børster og blyanter (fig. 22.6).
Igjen: ikke prøv å tegne nøyaktig langs konturene, la det stikke ut litt, det er greit!
Nå lagrer vi filen vår; de som jobber i Photoshop kan lagre den direkte til PSD.
OBS: det er bedre å lagre bildefilene der teksturene for modellen vår er lagret i samme mappe der modellen vår er plassert. Du kan lage en egen mappe for teksturer i samme mappe, noen ganger er dette praktisk. Selve teksturene er ikke innebygd i modellfilen, de lagres alltid separat. Hvis teksturene er i samme mappe som modellfilen, vil 3ds MAX raskt finne teksturen når hele mappen flyttes. Den finner den også når teksturen er i Maps-mappen, som ligger i 3ds MAX-arbeidsmappen. Men det er bedre å ikke lagre teksturene dine der. For det første, fordi du ikke kan lagre mange filer med samme navn i en mappe, for det andre, det er allerede mange forskjellige teksturer der, det vil være vanskelig for deg å finne den du trenger, for det tredje, hvis du installerer programmer på nytt, du kan slette teksturene dine ved et uhell, og for det fjerde, hvis du vil overføre filer til en annen datamaskin, vil det være mye mer praktisk for deg å gjøre dette når alt er i én mappe.
I materialeditoren, for Diffuse-egenskapen, velg Bitmap. I menygruppen Bitmap Parameters, helt øverst, er det en lang knapp, til venstre for denne står det Bitmap. Du må klikke på denne knappen og angi plasseringen av filen med bildet.
La oss la alle parametere stå som standard for nå. Merk at kartkanal = 1 som standard. Nå må vi bruke UVW-kartmodifikatoren på modellen. Og den må brukes på den samme kartkanalen som er spesifisert for teksturen vår (det vil si for den første) (fig. 22.8).
For det første, siden vi har en sidevisning, må vi spesifisere X-retningen i parametergruppen Aligment. Med dette arrangementet av bildet, som vist i fig. 22.6, er det nødvendig at halen som viser toppen er plassert på toppen av modellen. For å gjøre dette, må Gizmo-en roteres rundt X-aksen i vinkler som er multipler av 90°. Husk at det er flere hjelpekoordinatsystemer, hvis orientering kan avhenge av utsikten. For å unngå avvik er det bedre å velge verdens hjelpekoordinatsystem (kapittel 3, Koordinatsystemer i 3ds MAX). Etter å ha fullført alle rotasjonene, er det bedre å klikke på Tilpass-knappen slik at grensene til Gizmo er satt til objektets ekstreme punkter.
Da må Gizmoen vår flyttes litt mer i XZ-planet og skaleres i det slik at teksturen blir fullstendig "satt på" objektet. I fig. Figur 22.8 viser at Gizmo er litt større enn selve objektet.
Dette er hva som skjedde til slutt (fig. 22.9):
Her redigerte vi Gizmo for å passe objektet vårt inn i teksturen. Eller vi kan gjøre noe annet: påføre en tekstur slik at den ikke passer til hele objektet vårt, men bare en del av det. La oss ta et bilde som viser inskripsjonen (fig. 22.10).
Som standard brukes overleggskoordinatene på Box-objektet ved å bruke samme Box-metode. La oss nå bruke UVW-kartet i planmodus.
Her kan du bruke alternativet Bitmap Fit for å rette ut proporsjonene til bildet (fig. 22.12).
Nå skal vi jevnt skalere Gizmo til inskripsjonen har ønsket størrelse (fig. 22.13).
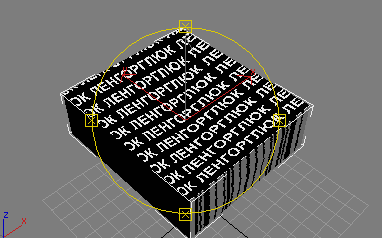 |
| Ris. 22.13. Når vi gjør Gizmo mindre, ser vi at mønsteret gjentas med jevne mellomrom. |
Effekten som kan sees i fig. 22.13 oppstår fordi når en tekstur helles i UVW-rom, gjentar den seg med jevne mellomrom der. En periode med en todimensjonal tekstur opptar en kvadrat på 1x1. Gizmoen forteller oss hvilken størrelse teksturen vil være i forhold til objektet vårt, men i virkeligheten, når vi bruker Gizmoen, endrer objektet i UVW-rommet størrelse. Nå har objektet vårt blitt større enn en 1x1 kvadrat og har dekket flere perioder av teksturen med området.
Men vi trenger at inskripsjonen bare gjentas én gang! For å gjøre dette, gå til materialredigereren i parametrene til kartet vårt og i menygruppen Koordinater slå av avmerkingsboksene for Tile (gjenta). Nå rekkefølgen (fig. 22.14):
Ved å slå av repetisjon for teksturen, gjorde vi det slik at den fyller bare én rute i UVW-plassen, men ikke gjentar seg i alle de andre.
Forresten, hvis vi nå snur boksen vår og ser på den nedenfra, så vil vi også der se denne inskripsjonen, kun reflektert i et speil. For å unngå dette må du i menygruppen Koordinater slå av avkrysningsboksen Vis kart på baksiden - vis kartet fra baksiden. I dette tilfellet kan det fortsatt vises i projeksjonsvinduer, men under gjengivelse vil det definitivt ikke være der. Om baksiden: i UVW-rom, når det kommer til 2D-teksturer, er det en viss retning som teksturen projiseres i. Hvis projeksjonsvektoren (eller, for de som foretrekker det, strålen til projektoren) møter forsiden av et ansikt, projiseres teksturen, men hvis den treffer baksiden, så når avmerkingsboksen Vis kart på baksiden er skrudd av av, teksturen projiseres ikke på ansiktet som er vendt tilbake til det.
Bruk av flere UVW-rom
Vi ble kjent med egenskapene til Diffuse og Bump-materialene. La oss si at vi vil at dinosauren vår, malt med Bitmap, skal dekkes med konvekse skalaer fra Celluar-kortet, slik at Celluar ikke flyter når den deformeres. Vi vil bruke Celluar-kartet for Bump-eiendommen.
For å forhindre at Celluar-kartet flyter, må du velge Explicit Map Channel-modus for det. Hvis vi gjør dette og lar den første kanalen være kartkanalen, vil det være en situasjon vist i fig. 22.4 for dinosauren avbildet til venstre. Faktum er at vi brukte et UVW-kart med Planar-metoden for den første kanalen, og det er allerede sagt hva som skjer med 3D-teksturer. Det er mulig å lage et UVW-kart ved å bruke XYZ til UVW-metoden, men ikke for den første kanalen, ellers vil vi miste innstillingene som allerede er gjort for Bitmap.
Husk at UVW-kartmodifikatoren ikke brukes på kartet, men på objektet. Og hvis vi brukte et UVW-kart for den første kanalen, betyr det at vi opprettet et UVW-rom der objektet vårt var plassert på en spesiell måte. Vi kan fylle forskjellige teksturer inn i dette rommet, men de vil bli lagt over objektet slik det ble i det første UVW-rommet etter at UVW-kartmodifikatoren ble brukt.
For et 3D Celluar-kart er det bedre å bruke UVW-kartmodifikatoren i XYZ til UVW-modus. Og for å unngå å rote til bitmap-overleggsplassen, bruker vi denne metoden på den andre kanalen (den andre UVW-plassen). For å gjøre dette må du bruke UVW-kartmodifikatoren på objektet igjen, spesifiser bare tallet 2 for kartkanalen. Og for Celluar-kartet brukt på Bump-egenskapen, spesifiser også kartkanal = 2, så fylles det ut. inn i den andre UVW-plassen.
Hvis vi for eksempel spesifiserer kartkanal = 2 for kartet, og UVW-kartmodifikatoren for den andre kanalen ikke brukes, vil vi under gjengivelsen motta en melding om at vi ikke gjorde dette. Den vil indikere for hvilken kanal og for hvilket objekt det ikke er opprettet UVW-plass. Ikke glem å bruke 3D Celluar-kartet ved å bruke XYZ til UVW-metoden!
Kombinere kort
Da trenger vi et sammensatt kort – dette er et sammensatt kort som lar deg blande flere andre kort.
I vårt materiale vil vi erstatte Bitmap for Diffuse-egenskapen med et Composite-kart. For å gjøre dette, i kartmodus, må du klikke på knappen som vi nå har skrevet Bitmap på (se fig. 22.7). Vi går til kartnavigatoren, velg Composite der. Et vindu vises der vi vil bli tilbudt et valg:
- Forkaste gammelt kart? - slette gammelt kart?
- Vil du beholde gammelt kart som underkart? - lagre det gamle kortet som et underkort?
Vi velger det andre alternativet slik at kartet vårt lagres og klikker "OK"
Nå, i stedet for Bitmap-inskripsjonen på knappen, har vi Composite skrevet på den, og i stedet for Bitmap-kartparametrene, Composite map-parameterne.
Det er ikke mange av dem: Sett nummer-knappen (velg antall kort som skal arrangeres), og til høyre i det grå vinduet vises antall kort som vi skal arrangere.
Enda lavere - i kolonnen til inskripsjonen Kart # (kartnr.) og overfor dem er det knapper med navnene på kartene. En slik knapp burde ha lagret bitmappet vårt (siden vi valgte det andre alternativet - å bevare det originale kartet). Bak knappene er det firkanter med avmerkingsbokser; hvis avkrysningsboksen er merket av, er kartet slått på. Du kan slå den av, da har den ingen effekt.
Siden virksomheten vår er i sterk fart, er det på tide å begynne med navnekort. Vi kaller det sammensatte kartet Dino Diffuse (navnet skrives inn på linjen før knappen som sier Composite).
Nå, hvis vi klikker på knappen med Bitmap-kartet, vil vi bli tatt til parameterne, og vi kan umiddelbart endre navnet på linjen overfor knappen med påskriften Bitmap (som vil vises i stedet for påskriften Composite). La oss kalle dette kortet Dino Skin Color. Hvorfor skal dette kortet plasseres i det første sporet (første knappen) på det sammensatte kortet? Fordi underkart i Composite er lagt over hverandre, plasseres underkort med små tall i det nederste laget, og med store tall i toppen. Vi må plassere inskripsjonen på toppen av hovedfargingen, så vi plasserer den i knapp nummer 2. For å gjøre dette går vi ut av Bitmap til toppnivået, inn i Composite () kartet, klikk på knappen overfor inskripsjonen Kart 2, velg igjen Bitmap for det, som La oss laste bildet vist i fig. 22.10, og la oss kalle selve Bitmap-tatoveringen Dino.
Påminnelse: Gå til foreldre-knappen lar deg gå ut av kartmodus for å arbeide med et materiale eller overordnet kart som inkluderer overordnet kart. Grovt sett tar denne knappen oss ett nivå opp. Hvis vi forlater Kartkanal 1 for Dino-tatoveringskartet, vil vi se dette når vi trykker på Vis kart i visningsport-knappen for det (fig. 22.16):
 |
| Ris. 22.16 |
Som vi kan se, brukes påskriften dårlig i den første kanalen. Vennligst merk! Vi kan ikke bruke et UVW-kart for den første kanalen, ellers bryter vi Dino Skin Color-kartoverlegget. Vår andre kanal er okkupert av et Celluar-kort, som heller ikke brukes på den måten som en inskripsjon skal påføres. Alt som gjenstår er å fylle dette kartet inn i den tredje, fortsatt ledige kanalen og bruke UVW-kartet igjen for den tredje kanalen.
Det er det vi skal gjøre. La oss gjøre alle innstillingene for Dino-tatoveringskortet på samme måte som vi gjorde da vi brukte denne inskripsjonen på Box-objektet, og skalere selve inskripsjonen etter behov. La oss ikke glemme å stille inn Kartkanal 3 for kartet vårt (fig. 22.17).
Nå, for å gjøre inskripsjonen vår gjennomsiktig, kan du slå på Alpha From RGB Intensity-avmerkingsboksen i Output-parametergruppen på Dino-tatoveringskartet - ta opasiteten fra lysstyrken til bildet. I vårt tilfelle er dette ganske akseptabelt.
Nå, for å forstå alt fullstendig, la oss sette den samme inskripsjonen på et annet sted. La oss si, la oss vri den rundt halsen. For å plassere den på et annet sted, må du bruke UVW-kartmodifikatoren igjen. Og som du kanskje gjetter, for ikke å skade overlegget til den forrige inskripsjonen, må du igjen bruke en ny kartkanal (4).
Dessverre er det umulig å helle den samme teksturen i to UVW-rom, så vi må lage en kopi av Dino-tatoveringskartet vårt, som vil avvike fra det originale bare ved at det vil ha Map Channel = 4.
I Composite Card-modus, trykk på Set Number-knappen og skriv 3. OBS! Hvis du reduserer antallet og klikker OK, forsvinner de siste kortene! Hvis du så øker tallet igjen, vil knappene som vises være tomme.
Du kan øke antallet smertefritt.
La oss nå klikke med musen på knappen der Dino-tatoveringskartet er plassert og dra det inn i gratisknappen (Kart 3). Velg Kopier i menyen som vises. Ikke velg Forekomst, ellers vil vi ha avhengige kopier som er helt identiske!!! Og vi trenger at kartkanaler er annerledes!
Kopien av kartet vil få navnet Map #, vi vil gi det nytt navn til Dino Tattoo2. La oss ikke glemme å spesifisere Map Channel = 4 for det.
Nå skal vi bruke UVW-kartet og også sette kartkanalen = 4. Denne gangen vil vi bruke overlegget ved å bruke den sylindriske metoden. Her kan du også gjøre Bitmap Fit. For å jobbe med en sylindrisk Gizmo er det praktisk å bruke det lokale koordinatsystemet.
Og dette er hva vi fikk til slutt.
lage teksturkoordinater ved å tilordne en modifikator til et objekt UVW Kart(UVW-kart) brukes svært ofte i praksis. Det er uunnværlig når ulike delobjekter krever ulike projeksjonsmetoder. Denne modifikatoren er valgt fra den generelle listen over panelmodifikatorer Endre(Fig. 14) og kan brukes både på hele objektet og på dets individuelle underobjekter (for eksempel på forskjellige ansikter) og lar deg ikke bare bruke forskjellige projeksjonstyper for utvalgte områder, men også manuelt konfigurere funksjonene til den valgte typen for en bestemt modell.
Ris. 14. Legge til en modifikator UVW kart til det valgte objektet
Det er syv typer teksturkartprojeksjon totalt (fig. 15):
- Planar(Planar) - produsert langs normalen til overflaten og påført alle fly og lignende objekter, tjener ofte som grunnlag for å konstruere en mer kompleks projeksjon;
- Sylindrisk(Sylindrisk) - designet for objekter med sylindrisk form(vaser, flasker, bordben osv.), og når avkrysningsboksen er aktivert Sar(Slice) kan i tillegg projisere kartet på øvre og nedre ende av overflaten. Denne typen fremspring vikler teksturen rundt en sylindrisk overflate, og skaper en søm der motsatte sider av teksturen møtes. Ulike varianter sylindrisk fremspring (med og uten å ta hensyn til endene av sylinderen), samt utseendet til en søm som er karakteristisk for denne typen fremspring, reflekteres i fig. 16, hvor den venstre sylinderen har endefremspring slått på, den høyre sylinderen har den slått av, og den midterste viser tilstedeværelsen av en søm;
- Sfærisk(Sfærisk) - gjelder gjenstander hvis form er nær formen til en ball, og implementeres ved å vikle teksturen rundt kulen, danne en søm fra den ene polen til den andre og deformere teksturen ved polene. Vær oppmerksom på fig. 17, hvor begge kulene er tilordnet samme materiale med en sfærisk projeksjonstype, mens sømmen på venstre kule ikke er synlig, men på høyre kule, som er en komplett kopi av den venstre, men snudd på motsatt side, sømmen er tydelig synlig;
- Krympe-Pakke inn(Wrapped) - designet for gjenstander som har en nær sfærisk form, og gir en innpakning av teksturen rundt sfæren som et skjerf, som fører (i sammenligning med typen Sfærisk) i mindre grad av teksturdeformasjon ved polene, men i større grad i ekvatorområdet;
- Eske(Kubisk) - brukes for objekter som har en form nær et parallellepiped, og gir teksturtilordning for hver av de seks sidene av kuben separat;
- Ansikt(Face) - implementert ved å påføre en tekstur på hvert ansikt separat og brukes oftest i forhold til mønstrede teksturer;
- XYZ til UVW(Objektkoordinater i verdenskoordinater) - designet for å projisere uendelige teksturkart.



Når du leter etter den optimale projeksjonstypen for et bestemt objekt, bør du generelt velge en med gizmo-form som er nær formen på objektet, da dette vanligvis minimerer eller til og med helt unngår teksturdeformasjon. Det er imidlertid ikke alltid mulig å si med sikkerhet hvilken type projeksjon som vil være bedre, for i praksis kan formen til individuelle objekter i modellen kun tilnærmes strengt geometrisk bare med stor strekk. Derfor, før du tar en beslutning, er det verdt å eksperimentere med forskjellige typer projeksjon og evaluer ved hvilken av dem graden av teksturdeformasjon er minst merkbar. Dessuten, hvis det er flere objekter av samme type i scenen, er det slett ikke nødvendig at samme type projeksjon vil være optimal for dem - situasjoner er mulig når ett objekt ser bedre ut, for eksempel med en sylindrisk type av projeksjon, og en annen med en plan type. De vanligste typene er Planar, Sylindrisk, Sfærisk Og Eske, resten brukes mye sjeldnere.
La oss prøve å installere modifikatoren sekvensielt UVW Kart til hvert av objektene i arbeidsscenen. Gjenopprett først alle de originale tei utrullingen Koordinater. Velg det første sceneobjektet og for å tilordne en modifikator til det, velg fra listen over panelmodifikatorer Endre linje UVW Kart, utfør en lignende operasjon sekvensielt i forhold til de to andre objektene. Etter disse trinnene utseende teksturer i objekter vil endre seg (fig. 18), og nye modifikatorer vil vises på stabelen for hvert av objektene. Dessverre kan vi slå fast at hvis teksturen i utgangspunktet (det vil si under parametrisk projeksjon) ble påført objekter riktig, nå er den langt fra å være korrekt. Faktum er at som standard når du legger til en modifikator UVW Kart projeksjonstype er angitt Planar(Planar), uakseptabelt for kule, sylinder og terning. For å rette opp situasjonen, velg ballen og endre den i seksjonen Kartlegging bla Parametere alternativ Planar på Sfærisk(Fig. 19). På samme måte endrer du projeksjonstypen på sylinderen til sylindrisk, og husk å aktivere avkrysningsboksen Sar(Skive) for teksturering av endene, og for en kube - for kubikk.

Ris. 18. Resultatet av å tilordne en modifikator til objekter UVW kart

Etter å ha endret projeksjonstypene vil alle tre objektene se nøyaktig likt ut som ved parametrisk projeksjon, så ved første øyekast ser det ut til at bruk av UVW-kart ikke gir noen fordeler. Faktisk er dette ikke sant i det hele tatt. For det første hadde vi å gjøre med primitiver der de nødvendige teer satt som standard. For det andre, selv med primitiver, åpner bruk av UVW-kart for mer kontroll over teksturkartlegging. Så ved å sette tellerverdier Lengde(Lengde), Bredde(Bredde) og Høyde(Høyde) du kan definere dimensjonene til den påførte teksturen, parametere U-V-W Tile(U-V-W Mosaic) lar deg angi antall teksturrepetisjoner langs hver av aksene, og aktivere/deaktivere avmerkingsbokser Vend(Flip) vil gi et speilbilde.
I tillegg vises en modifikator på objektstabelen UVW Kartping, som har en dings (Gizmo), - fig. 20. Gizmo viser hvordan tekstur projiseres på et objekt og definerer i hvilken grad materialets teksturkart strekker seg, med utseendet til Gizmo avhengig av type projeksjon (Figur 21). Derfor kan du kontrollere funksjonene til kartprojeksjon ved å bruke dingsen. For eksempel, ved å flytte det, kan du forskyve teksturkartet langs aksene (fig. 22) med omtrent samme resultat, noe som muliggjør korrigering av materialparametere U Offset Og V Offset i en rulle Koordinater. Skalering av dingsen øker/minsker skalaen til teksturen (Figur 23), og rotering lar deg endre type projeksjon og avsløre sylindriske og sfæriske virvler.

Ris. 20. Tilstedeværelse av en dings for modifikatoren UVW-kartlegging



For å forstå nyansene av teksturkontroll gjennom dingsen, la oss først prøve å gjøre kuben om til et parallellepiped med liten tykkelse (fig. 24), og deretter sørge for at fotografiet som brukes til teksturering er plassert i midten av det øvre planet for å lage illusjonen av et bilde i en ramme. Bytt først til materialredigereren og i utrullingen Koordinater deaktiver tekstur repeterbarhet ved å fjerne merket for alternativene Inntile(Fig. 25). Velg objektet, gå til panelet Endre og i modifikatorstabelen, klikk på plusstegnet ved siden av modifikatornavnet UVW Kartlegging, som vil bytte til Gizmo-kontrollmodus. Aktiver verktøyet Plukke ut og Ikke-uniform Skala og endre størrelsen på bildet manuelt slik at det tar opp 6 O det meste av parallellepipedets plan. Juster om nødvendig posisjonen til teksturen i midten av planet med verktøyet Plukke ut og Bevege seg(Fig. 26). For å vise tekstur langs aksen U, aktiver avmerkingsboksen Vend, plassert til høyre for feltet U Tile, og roter i tillegg dingsen parallelt med aksen X ved å klikke på bryteren X. Når du er ferdig, flytter du dingsen oppover aksen X(Fig. 27) slik at bildet vises kun på den øvre kanten av parallellepipedet og ikke er synlig på alle de andre. Hvis du under skalering måtte øke størrelsen på dingsen (noe som automatisk førte til betydelig forvrengning av teksturen), slik tilfellet var i vårt tilfelle, er det bedre å erstatte det i rulleteksten etter å ha fullført eksperimentene Bitmap Parametere en fil som brukes som tekstur for et større bilde. Et mulig resultat er vist i fig. 28.





Administrer orientering og eksakte dimensjoner Gizmo kan brukes ikke bare med verktøy fra panelet Post Verktøylinje, men også gjennom seksjonen Justering(Justering) av rullen Parametere(Fig. 29). Brytere X, Y Og Z gi rotasjon av dingsen parallelt med den angitte aksen, kommandoen Passe
Teksturkartoverleggskoordinater. UVW-kartmodifikator (UVW-teksturprojeksjon)
Ganske ofte skjer det at etter påføring av materialet, når du prøver å visualisere et objekt, viser programmet en feilmelding (fig. 7.18).
Ris. 7.18. Vinduet mangler kartkoordinater
Faktum er at i prosessen med å konstruere et objekt, kan dets projeksjonskoordinater bli krenket. Dette vinduet forklarer hvilken feil som hindrer gjengivelse, angir navnet på objektet som denne feilen ble oppdaget for, og feilnummeret.
Kartleggingskoordinater bidrar til å sikre at teksturer påføres riktig på overflaten av et objekt. Når du tildeler et materiale som inneholder teksturer, må både objektet og teksturen ha blandingskoordinater. Bare i dette tilfellet er riktig visualisering av teksturen sikret. Når du oppretter standard primitiver og sammensatte objekter, tilordnes teksturkartleggingskoordinater automatisk. For andre objekter skal det tildeles koordinater.
Det er to måter å tilordne teksturkartleggingskoordinater til et objekt:
Sett avmerkingsboksen Generer tilordningskoordinater i objektparameterne. (Generer teksturkartleggingskoordinater);
Bruk UVW-kartmodifikatoren (UVW-teksturprojeksjon).
Generer Mapping Coords-parameter. (Generer teksturkartleggingskoordinater) er tilgjengelig i innstillingsutrullingene for primitiver, splines, rotasjon og ekstruderingsobjekter. Generering av overleggskoordinater ved hjelp av dette flagget er en enklere måte, men bruk av UVW-kartmodifikatoren (UWV-teksturprojeksjon) gir ekstra muligheter. For det første lar bruken deg lage teksturkartleggingskoordinater for objekter som ikke kan generere dem, for eksempel redigerbare masker og masker. For det andre gjør det det mulig å justere overleggskoordinatene, som igjen lar deg påvirke plasseringen av teksturen. For det tredje gjør det det mulig å endre teksturoverleggskanaler og type materialoverleggskoordinater. Og til slutt, for det fjerde, lar den deg velge et teksturprojeksjonssystem ved å bruke en modifikasjonsbeholder (Gizmo), som vanligvis kalles en teksturkartleggingsbeholder. Formen på teksturkartleggingsbeholderen bestemmer projeksjonsmetoden: i plane, sylindriske, sfæriske, 3D, rektangulære koordinater, etc. (Figur 7.19).

Ris. 7.19. Resultatet av å bruke ulike former på dimensjonsbeholderen til UVW-kartmodifikatoren (UVW-teksturprojeksjon)
I tillegg bestemmes teksturkartlegging av plasseringen, orienteringen og skalaen til beholderen. For eksempel projiserer en flat beholder tekstur i én retning. Hvis overflatene til objektet som teksturkartet påføres ikke er parallelle med overflateplanet til beholderen, strekkes teksturen basert på dens orientering. Hvis du vil unngå teksturdeformasjon, velg en beholder hvis form er nær formen på objektet.
Som standard er plane projeksjonskoordinater spesifisert.
Innstillingene for UVW-kartmodifikator (UVW-teksturprojeksjon) er plassert i flere områder (fig. 7.20), inkludert følgende:
Ris. 7.20. UVW-kartmodifikatorparametere (UVW-teksturprojeksjon)
Kartlegging – angir typen og dimensjonene til beholderen, setter parametrene til teksturkartet og dets mangfold (antall repetisjoner i materialet (Tile)), og lar deg også endre kartets orientering (Flip);
Kanal – lar deg sette opp til 99 ulike alternativer tilordne overleggskoordinater til et objekt. For å vise et bestemt overleggsalternativ, må UVW-koordinatkanalen til objektoverlegget samsvare med UVW-koordinatkanalen til overleggsteksturen;
Justering – Angir justeringen av plasseringen, orienteringen og skalaen til overleggsbeholderen med hensyn til teksturkartet, objektet eller det globale koordinatsystemet.
Følgende beholderjusteringskommandoer er tilgjengelige i Justering-området:
X, Y, Z – bryterposisjoner designet for å justere overleggsbeholderen langs de tilsvarende aksene til det globale koordinatsystemet;
Tilpass – endrer størrelsen på overleggsbeholderen slik at den passer til størrelsen på objektet. I dette tilfellet kan proporsjonene av teksturen være forvrengt;
Sentrer – justerer overleggsbeholderen til midten av objektet (eller til midten av utvalget hvis det er flere objekter);
Tilpasning til punktgrafikk—Endre størrelsen på overleggsbeholderen slik at den passer til størrelsen på punktgrafikken. Dette eliminerer forvrengning av proporsjonene til bildene knyttet til materialet som brukes;
Normal Align - lar deg justere overleggsbeholderen til normalene til objektets ansikter ved å dra pekeren over overflaten av objektet;
Vis justering – justerer kartoverleggsbeholderen til gjeldende visningsport;
Regiontilpasning – lar deg endre størrelsen på overleggsbeholderen ved å dra musepekeren;
Tilbakestill – tilbakestiller beholderstørrelsen og setter dimensjonene til standard;
Hent – justerer overleggsbeholderen til koordinatene til et annet objekt.
Du kan også endre plasseringen, retningen og skalaen til overleggsbeholderen ved å velge den fra modifikatorstakken og utføre transformasjoner.
For å øve på det teoretiske materialet, fullfør øvelsene «Øvelse 3. Teksturering av sofa og lenestoler», «Øvelse 4. Teksturering av en TV» og «Øvelse 5. Teksturering av en lampeskjerm» fra «Øvelse»-delen i dette kapittelet.
Denne teksten er et innledende fragment. Fra forfatterens bokExperience Points for Enchanting Experience Points er hovedvalutaen som kreves for å fortrylle. Du får poeng (flytende grønne kuler) når du dreper mobber (unntatt babydyr, golemer, flaggermus og landsbyboere), trekker ut ressurser (unntatt jern).
Fra forfatterens bokBlandingsmoduser Som standard dekker et lag lagt over et annet lag bildet av det underliggende laget med ugjennomsiktige områder. Denne blandingsmodusen kalles Normal. Adobe Photoshop tilbyr imidlertid flere forskjellige blandingsmoduser, med
Fra forfatterens bokMetoder for å påføre tekstur Når du bruker en tekstur, som allerede nevnt, er det nødvendig å ta hensyn til tilfellet når dimensjonene til teksturen avviker fra dimensjonene til objektet den påføres på. I dette tilfellet er både strekking og komprimering av bildet mulig, og hvordan disse vil bli utført
Fra forfatterens bokTeksturkoordinater Før du bruker en tekstur på et objekt, gjenstår det å etablere samsvar mellom punkter på overflaten av objektet og på selve teksturen. Du kan angi denne korrespondansen ved å bruke to metoder: separat for hvert toppunkt eller for alle toppunktene samtidig ved å angi parameterne
Fra forfatterens bokProjeksjon ved hjelp av UVW-kartmodifikatoren (UVW-projeksjon) UVW-kartmodifikatoren (UVW-projeksjon) lar deg tilordne projeksjonskoordinater til et objekt for påfølgende overlegg av teksturkart og kontroll av deres posisjon i rommet. For å tilordne en UVW-kartmodifikator til et objekt
Fra forfatterens bokTredimensjonale koordinater Nye objekter konstrueres alltid ved å spesifisere koordinater. Både i todimensjonale og tredimensjonale rom kan brukes til dette formålet. ulike metoder. Riktignok har det å legge inn tredimensjonale koordinater noen funksjoner som vi
Fra forfatterens bokMetoder for å overlegge kart Følgende fire typer overlegging av et bilde på et objekt er mulig, som kan velges avhengig av den grunnleggende formen til objektet: Boks (Parallelepiped) - standard projeksjonstype; Planar - bildet er projisert uten
Fra forfatterens bokUt-modifikator La oss nå se på bruken av ut-parametere (fra utgang). Hvis en metode er definert med utdataparametere, er det nødvendig å tilordne passende verdier til disse parameterne før du avslutter metoden (hvis dette ikke gjøres, vil en feil genereres
Fra forfatterens bokRef-modifikatoren La oss nå se på bruken av ref-modifikatoren i C# (fra referanse). Referanseparametere er nødvendige når du vil tillate en metode for å modifisere data som er deklarert i forbindelse med samtalen (for eksempel i sorterings- eller datautvekslingsfunksjoner). Vær så snill å betal
Fra forfatterens bokInterrupt Modifier Avbruddsmodifikatoren brukes til å deklarere funksjoner som opererer på avbruddsvektorene til 8086/8088-prosessoren. For en funksjon av typeavbrudd genereres tilleggskode under kompilering ved inngangs- og utgangspunktene til funksjonen for lagring og gjenoppretting
Fra forfatterens bokMetoder for å overlegge kart Følgende fire typer projisering av et bilde på et objekt er mulig, som kan velges avhengig av den grunnleggende formen til objektet: Boks (Parallelepiped) - standard projeksjonstype; Planar – bildet er designet uten
Fra forfatterens bokHeadsUp: projeksjon av en smarttelefonskjerm på en bilfrontrute Nikolay Maslukhin Publisert 19. november 2013 Heads-up-skjermer (HUDs) brukes nå ikke bare i flycockpiter, men også i biler. Eksistere
Overlegg Flash 8-overlegg er moduser for å blande fargen på bildefragmentet vi har valgt og fargene til alle fragmentene som er plassert under det. Det spiller ingen rolle om alle disse fragmentene ligger på ett lag eller er spredt over forskjellige lag.
Fra forfatterens bokDele rastergrafikk Magic Wand-modifikator Hvis du ser nøye på rasterbildet på regnearket, vil du legge merke til at det består av mange deler, hvis piksler har samme farge. Flash mener det samme. OG,
Teksturkartoverleggskoordinater. UVW-kartmodifikator (UVW-teksturprojeksjon)
Ganske ofte skjer det at etter påføring av materialet, når du prøver å visualisere et objekt, viser programmet en feilmelding (fig. 7.18).
Ris. 7.18. Vinduet mangler kartkoordinater
Faktum er at i prosessen med å konstruere et objekt, kan dets projeksjonskoordinater bli krenket. Dette vinduet forklarer hvilken feil som hindrer gjengivelse, angir navnet på objektet som denne feilen ble oppdaget for, og feilnummeret.
Kartleggingskoordinater bidrar til å sikre at teksturer påføres riktig på overflaten av et objekt. Når du tildeler et materiale som inneholder teksturer, må både objektet og teksturen ha blandingskoordinater. Bare i dette tilfellet er riktig visualisering av teksturen sikret. Når du oppretter standard primitiver og sammensatte objekter, tilordnes teksturkartleggingskoordinater automatisk. For andre objekter skal det tildeles koordinater.
Det er to måter å tilordne teksturkartleggingskoordinater til et objekt:
Sett avmerkingsboksen Generer tilordningskoordinater i objektparameterne. (Generer teksturkartleggingskoordinater);
Bruk UVW-kartmodifikatoren (UVW-teksturprojeksjon).
Generer Mapping Coords-parameter. (Generer teksturkartleggingskoordinater) er tilgjengelig i innstillingsutrullingene for primitiver, splines, rotasjon og ekstruderingsobjekter. Generering av overleggskoordinater ved hjelp av dette flagget er en enklere måte, men bruk av UVW-kartmodifikatoren (UWV-teksturprojeksjon) gir ekstra muligheter. For det første lar bruken deg lage teksturkartleggingskoordinater for objekter som ikke kan generere dem, for eksempel redigerbare masker og masker. For det andre gjør det det mulig å justere overleggskoordinatene, som igjen lar deg påvirke plasseringen av teksturen. For det tredje gjør det det mulig å endre teksturoverleggskanaler og type materialoverleggskoordinater. Og til slutt, for det fjerde, lar den deg velge et teksturprojeksjonssystem ved å bruke en modifikasjonsbeholder (Gizmo), som vanligvis kalles en teksturkartleggingsbeholder. Formen på teksturkartleggingsbeholderen bestemmer projeksjonsmetoden: i plane, sylindriske, sfæriske, 3D, rektangulære koordinater, etc. (Figur 7.19).

Ris. 7.19. Resultatet av å bruke ulike former på dimensjonsbeholderen til UVW-kartmodifikatoren (UVW-teksturprojeksjon)
I tillegg bestemmes teksturkartlegging av plasseringen, orienteringen og skalaen til beholderen. For eksempel projiserer en flat beholder tekstur i én retning. Hvis overflatene til objektet som teksturkartet påføres ikke er parallelle med overflateplanet til beholderen, strekkes teksturen basert på dens orientering. Hvis du vil unngå teksturdeformasjon, velg en beholder hvis form er nær formen på objektet.
Som standard er plane projeksjonskoordinater spesifisert.
Innstillingene for UVW-kartmodifikator (UVW-teksturprojeksjon) er plassert i flere områder (fig. 7.20), inkludert følgende:
Ris. 7.20. UVW-kartmodifikatorparametere (UVW-teksturprojeksjon)
Kartlegging – angir typen og dimensjonene til beholderen, setter parametrene til teksturkartet og dets mangfold (antall repetisjoner i materialet (Tile)), og lar deg også endre kartets orientering (Flip);
Kanal – lar deg spesifisere opptil 99 forskjellige alternativer for å tilordne overleggskoordinater til et objekt. For å vise et bestemt overleggsalternativ, må UVW-koordinatkanalen til objektoverlegget samsvare med UVW-koordinatkanalen til overleggsteksturen;
Justering – Angir justeringen av plasseringen, orienteringen og skalaen til overleggsbeholderen med hensyn til teksturkartet, objektet eller det globale koordinatsystemet.
Følgende beholderjusteringskommandoer er tilgjengelige i Justering-området:
X, Y, Z – bryterposisjoner designet for å justere overleggsbeholderen langs de tilsvarende aksene til det globale koordinatsystemet;
Tilpass – endrer størrelsen på overleggsbeholderen slik at den passer til størrelsen på objektet. I dette tilfellet kan proporsjonene av teksturen være forvrengt;
Sentrer – justerer overleggsbeholderen til midten av objektet (eller til midten av utvalget hvis det er flere objekter);
Tilpasning til punktgrafikk—Endre størrelsen på overleggsbeholderen slik at den passer til størrelsen på punktgrafikken. Dette eliminerer forvrengning av proporsjonene til bildene knyttet til materialet som brukes;
Normal Align - lar deg justere overleggsbeholderen til normalene til objektets ansikter ved å dra pekeren over overflaten av objektet;
Vis justering – justerer kartoverleggsbeholderen til gjeldende visningsport;
Regiontilpasning – lar deg endre størrelsen på overleggsbeholderen ved å dra musepekeren;
Tilbakestill – tilbakestiller beholderstørrelsen og setter dimensjonene til standard;
Hent – justerer overleggsbeholderen til koordinatene til et annet objekt.
Du kan også endre plasseringen, retningen og skalaen til overleggsbeholderen ved å velge den fra modifikatorstakken og utføre transformasjoner.
For å øve på det teoretiske materialet, fullfør øvelsene «Øvelse 3. Teksturering av sofa og lenestoler», «Øvelse 4. Teksturering av en TV» og «Øvelse 5. Teksturering av en lampeskjerm» fra «Øvelse»-delen i dette kapittelet.
| |
Overlegg en tekstur ved å bruke UVW-kartmodifikatoren ved å bruke eksemplet på et takJeg foreslår å vurdere en metode for å påføre tekstur som er praktisk i tilfelle av arkitektoniske former: når du kan påføre tekstur separat på forskjellige overflater av et objekt.
I denne leksjonen vil jeg prøve å gjøre dette ved å bruke eksemplet med et tak.

I dette huset er alt jeg trenger å gjøre nå å påføre teksturen på taket. Taket består av to former: den viktigste i form av en pyramide og ekstra overbygg med loftsvinduer.
La oss prøve det først på en pyramide, det er enklere.
La oss se på teksturen til selve materialet (synlig i sporet) og tilordne materialet direkte til hovedtaket, vi ser at teksturen umiddelbart ikke passer ordentlig:
La oss bare prøve å bruke hele modifikatoren på skjemaet UVW Kart : For å gjøre dette, gå til hovedmenyen Modifikatorer ? UV-koordinater ? UVW kart :


Det viste seg bare på én polygon; på resten passet ikke teksturen som vi trengte.
La oss nå prøve å sortere forskjellige typer overlegg i modifikatoren: fra Planar
(plan overlegg) satt inn Eske
(overlegg på en rektangulær beholder):

Så prøver vi andre overlegg. Vi vil også omorganisere i Justeringøkser. Vi ser at uansett hvordan vi velger, så fikk vi ikke ønsket resultat på denne måten.
Finnes det en vei ut?
I slike tilfeller, ja. For å gjøre dette må du bruke en modifikator UVW
Kart
ikke til hele objektet, men til hver polygon (eller gruppe av polygoner) separat.
La oss fjerne modifikatoren for nå UVW kart fra objektet. La oss gå til polygonnivået og velge frontpolygonet.
T Bruk nå modifikatoren på den valgte polygonen UVW
Kart
:
Modifikatorer
?
UV-koordinater
?
UVW kart
:



Nå må vi gjøre noe lignende med de gjenværende polygonene hvis utseende interesserer oss. For å velge neste polygon eller gruppe med polygoner uten å avbryte det forrige trinnet i modifikasjonsstakken, må du gå til hovedmenyen: Modifikatorer ? Utvalg ? Poly Plukke ut : hvor du også må stå på nivå med polygonene. Velg ønsket polygon (eller gruppe med polygoner):

La oss tilordne en modifikator til den (til dem) UVW kart : vi går på samme måte som før:
M
odifiers-
?
UV-koordinater---
?
UVW kart:

La oss prøve å konfigurere med et plan overlegg ( Planar): For å gjøre dette må vi først og fremst bestemme hvilken akse vi innretter oss etter: i opsjon Justering
det passer oss å flytte sirkelen motsattX
.
La oss nå velge størrelsene:Lengde Og Bredde
(du kan gjøre dette med øyet eller stole på
forhold mellom størrelser i polygoner).
Her kan du også tilpasse rapporten iht U
/
V
/
W
flis
.
La oss gjøre det samme med den tredje siden av taket:
For å gjøre dette, velg igjen ønsket polygon(er) gjennom Poly
Plukke ut
.

Og vi bruker også modifikatoren på den (på dem) UVW Kart :

Og igjen tilpasser vi rapporten:

Og vi gjør det samme på den siste siden av taket. Jeg vil ikke skrive detaljert igjen, jeg vil bare vise det endelige bildet med den fjerde siden av taket:

I toppvisningen kan du enkelt sjekke deg selv:

La meg merke seg nå at du ikke alltid vil være i stand til å matche mønsteret i polygonene nøyaktig med denne metoden for å påføre tekstur; dette er kanskje den største ulempen med denne metoden.
La oss si, her har jeg ikke en slik oppgave - å tilpasse mønsteret nøyaktig på sidene av taket, siden sømmene vil bli skjult av platene.
Nå skal vi prøve å bruke en tekstur på tillegget med windows.
Det er flere komponenter i denne delen av taket, så polygonene er delt inn i tre grupper ID : de 1. er tildelt flisene ID:
La oss forberede et flerkomponentmateriale, hvor du for den første komponenten kan ta en uavhengig kopi av materialet som ble tildelt hoveddelen av taket. Eller du kan tillate deg selv å være kreativ med designet og ta litt annen tekstur.
I dette tilfellet er det logisk å legge ut tillegget fleksible fliser Så jeg gjør nytt materiale med et bilde av et annet belegg: med et mønster av skalaer.
La oss tildele det forberedte materialet til overbygningen (vi forlot alle undernivåer). Det ble slik: 
Etter å ha tildelt materialet ser vi at skalaene på noen sider også ser i feil retning, i polygonene må vi også justere teksturrepetisjonen.
Vel, la oss starte med en polygon - velg den:

La oss bruke en modifikator på den UVW Kart :

Nå må du stille inn parametrene riktig: la oss endre overleggstypen til Eske
:

Allerede bedre. La oss nå sette innJustering sirkel på aksen X
:

Nå gjenstår det bare å velge størrelsene. For å være ærlig, beregner jeg sjelden eksakte verdier; oftere gjør jeg det med øyet:

Her er det, det skjedde endelig. Nå gjennom Poly
Plukke ut
La oss velge en annen nødvendig polygon:

Søk på nytt UVW Kart , på dette teststedet trenger du bare å korrigere dimensjonene, jeg justerer det igjen etter øye:
Under denne polygonen markerer vi følgende:

La oss redigere det:

Hvis mulig prøver jeg å justere størrelsen slik at mønsteret på tilstøtende polygoner kan matche hvis det så kombineres langs linjene. Samtidig flytter jeg ikke selve repetisjonen ennå, men for å endelig justere mønsteret nøyaktig, her kan du bruke knappen Normal Tilpasse (normal justering), men dette vil bare fungere hvis vi ikke endret retningene til normalene, ellers vil denne knappen snu retningen på tegningen. Trykk på den og nå hvis du holder venstre knapp mus, kan du flytte bildet - kombiner det mer presist:


Jeg gjør det samme med alle de andre polygonene i denne formen.
Her er en prøvegjengivelse av taket:
Merk: Selvfølgelig er det andre måter å bruke tekstur på komplekse objekter, for eksempel ved å bruke en modifikator Pakk ut
UVW
.
Og kanskje virket metoden beskrevet her for kjedelig og unøyaktig for deg.
Imidlertid er det ofte mer praktisk å bruke det, spesielt når vi bruker teksturen bare på polygonene som er synlige for visualisering, og ikke på alle, det vil si når visningsvinkelen er fast (ofte må dette gjøres i rekkefølge for å spare tid og krefter).
Et annet pluss: denne metoden kan noen ganger raskt rette opp noe på visse områder.
Ulempene inkluderer det faktum at det er umulig å rotere mønsteret i vinkler som ikke er multipler på 90 grader, samt den allerede indikerte kompleksiteten ved å slå sammen mønsteret i tilstøtende plan.
Men kanskje vil du fortsatt bruke metoden beskrevet nå mer enn én gang. Forfattere: nettside Utarbeidet av: nettside




