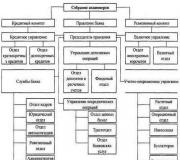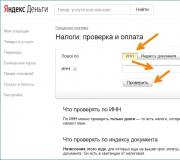Last ned oppdateringer for windows 8 x64. Løse problemer med Windows Update
Trussel mot datasikkerheten når du arbeider med Internett, feil drift, driver- og programvarefeil - dette er bare noen få mulige problemer når du nekter Windows-systemoppdateringer. Imidlertid vet de som bevisst tar et skritt som å deaktivere Windows-oppdateringer, sannsynligvis hva de gjør og hvorfor. I tilfeller der systemoppdateringer ikke er installert på grunn av uønskede årsaker utenfor brukerens kontroll, er det absolutt nødvendig å se etter feilsøkingsmetoder. Nedenfor vil vi vurdere de for operativsystemet Windows 8.1.
Å finne årsakene og måtene å eliminere dem for ethvert problem i operativsystemet er uansett en risiko. Og dette gjelder naturligvis tilfeller der oppdateringer ikke er installert på Windows 8.1. Selv etter å ha funnet den riktige løsningen, kan vi på veien til et vellykket resultat ved et uhell gjøre uønskede endringer i systeminnstillingene. Derfor, før du utfører feilsøkingsoperasjoner med oppdateringer, er det ikke en dårlig idé å bekymre deg for muligheten for å rulle tilbake Windows-endringer. For disse formålene kan du opprette:
Enhver av alternativene ovenfor for tilbakerulling av systemet, eller å lage en sikkerhetskopi som ikke bruker AOMEI Backupper Standard, men ved å bruke andre tredjeparts sikkerhetskopieringsprogrammer for Windows, vil også forhindre problemer med systemoppdateringer i fremtiden. Disse, så vel som ustabiliteten til Windows generelt, kan imidlertid være en konsekvens av aktiviteten til skadelig programvare. Virus, nettverksormer og annen skadelig programvare kan skade integriteten til systemfiler. Et antivirus kan ikke alltid takle gjenoppretting av infiserte filer, derfor, hvis årsaken til problemer med Windows 8.1-oppdateringer er aktiviteten til skadelig programvare, er den enkleste måten å rulle tilbake operativsystemet - til tilstanden til et gjenopprettingspunkt eller sikkerhetskopi . Ideelt sett, for å forhindre problemer med Windows 8.1-oppdateringer, er det tilrådelig å legge til tilstedeværelsen av et godt antivirus i systemet med regelmessig oppdaterte databaser.
Vel, la oss nå begynne å vurdere årsakene til problemer med Windows 8.1-oppdateringer og hvordan du fikser dem.
1. Aktiver oppdateringstjenesten
Risikoen for problemer med systemoppdateringer er spesielt høy ved bruk av 8.1. Disse er ofte forhåndsinstallert i beste scenario ganske enkelt med oppdateringssenteret deaktivert, eller, i verste fall, med senterets systemtjeneste stoppet. I slike tilfeller må oppdateringssenteret være aktivert og systemtjenesten må startes.
La oss sjekke at senteret Windows-oppdateringer var på. Trykk på tastene Win+X og i menyen som vises i nedre venstre hjørne av skjermen, velg "Kontrollpanel".
I søkefeltet i øvre høyre hjørne av kontrollpanelvinduet, skriv inn nøkkelspørringen "Oppdateringssenter" og start den.

Oppdateringssenteret må være slått på - det vil si konfigurert til å automatisk laste ned og installere, kun laste ned, eller i det minste bare søke etter oppdateringer. Hvis det eneste problemet er at systemet har forhåndsinnstillingen "Ikke se etter oppdateringer", er det ingenting enklere enn å endre dette. Klikk på "Settings parameters".

Og vi installerer det riktige alternativet.

Hvis oppdateringssenteret er aktivert, kan ikke søket etter oppdateringer utføres på grunn av den deaktiverte tjenesten; derfor må du starte den siste. Trykk på Win+R-tastene for å starte "Run"-tjenesten og skriv inn i vinduet:
tjenester.msc
Klikk "Ok" eller Enter.

Seksjonsvinduet for systemtjenester åpnes. Helt nederst på listen finner vi en tjeneste kalt "Windows Update". Dobbeltklikk for å åpne egenskapsvinduet.

Ved å bruke "Kjør"-knappen starter vi tjenesten.


2. Feilsøking ved hjelp av standardsverktøy
En deaktivert oppdateringstjeneste, sammen med andre potensielle kilder til oppdateringsproblemer, kan identifiseres som en del av standard reparasjonsverktøyet for Windows Update 8.1. Dette verktøyet diagnostiserer systemet og løser problemer automatisk. For å starte den, gå til kontrollpanelet igjen (taster Win+X og velg "Kontrollpanel" menyelementet) og i søkefeltet skriv inn nøkkelspørringen "Feilsøking". Klikk på "Feilsøking"-delen i søkeresultatene.

I vinduet som åpnes, i delen "System og sikkerhet", klikker du på koblingsalternativet "Feilsøk med Windows Update."

I velkomstvinduet som starter feilsøkingsveiviseren, klikk "Neste".

Kjør som administrator.

Etter dette vil den automatiske prosessen med å oppdage problemer med oppdateringssenteret begynne.

Når den er fullført, vil feilsøkingsveiviseren vise en fremdriftsrapport. Oppdagede problemer, hvis noen, vil bli rettet automatisk. Vi vil se hvilke av oppdateringssenterproblemene som kan ha forstyrret den fulle driften i kolonnen "Oppdaget problemer".

Nå gjenstår det bare å manuelt begynne å søke etter og installere oppdateringer igjen. Du må kanskje starte datamaskinen på nytt.
3. Feilsøking for Windows Update på Microsofts nettsted
Hvis standardøy ikke løser problemer med Windows-oppdateringer, må du ty til et annet feilsøkingsverktøy - et tilleggsverktøy lastet ned fra Microsofts nettsted. Programvaregiganten for Windows 8.1 har utviklet noe sånt som en universell løsning på problemer med systemoppdateringer, spesielt hvis feil 0x80240016 og 0x80240016 er indikert når du prøver å installere dem. Når det startes, sjekker verktøyet alle mulige årsaker og retter automatisk opp problemer.

La oss starte den.


Vi venter på at problemdeteksjonsprosessen skal fullføres.

Som med standard feilsøking, vil vi på slutten av problemdeteksjonsprosessen se et siste vindu der problemene som ble funnet vil bli indikert og en merknad om deres automatiske korrigering.

Det er det – nå begynner vi manuelt å søke etter og installere oppdateringer. Hvis det oppstår problemer igjen, gjenta søket og installasjonen av oppdateringer etter at du har startet datamaskinen på nytt.
4. Løse problemer med oppdateringer når datamaskinen er infisert med virus
Problemer med systemoppdateringer kan være et resultat av virus, nettverksormer og andre skadelige programmer. Spesielt Windows Update-feil som 0x80240016, WindowsUpdate_8024401C, 0x8024401C, 0x80070490 oppstår i de fleste tilfeller nettopp på grunn av skade på integriteten til systemfiler forårsaket av skadelig programvare. Hvis skadelig programvare ble oppdaget på datamaskinen din og etter det ikke er installert Windows 8.1-oppdateringer, er det første trinnet selvfølgelig å nøytralisere kilden til problemet. Skadevaren kan ha kommet inn i systemet fordi antiviruslisensen har utløpt. I dette tilfellet må du fornye lisensen og kjøre en global skanning av datamaskinen. Et velprøvd og pålitelig virusfjerningsverktøy er det gratis. Den kan brukes parallelt med antivirusprogrammet som er installert på systemet.
Etter å ha nøytralisert skadelig programvare, er neste trinn å starte datamaskinen på nytt og finne ut om viktige systemfiler er skadet (eller til og med ødelagt). For å diagnostisere og gjenopprette systemfiler, bruker vi standard Windows-verktøyet "sfc.exe" som er lansert på kommandolinjen. Prosessen med arbeidet er beskrevet i detalj i artikkelen. Prosessen med å gjenopprette integriteten til systemfiler er også mulig hvis Windows 8.1 ikke starter opp etter å ha blitt infisert av virus. I dette tilfellet vil det hjelpe.
Hvis problemer med Windows 8.1-oppdateringer ikke forsvinner etter å ha gjenopprettet integriteten til systemfiler, kan du prøve å kjøre feilsøkingsprogrammet for Windows Update som er lastet ned fra Microsofts nettsted, som angitt i avsnitt 3 i denne artikkelen.
5. Start oppdateringstjenesten på nytt og fjern oppdateringsdistribusjonen
Hvis ingen av metodene som er foreslått ovenfor for å løse problemer med Windows 8.1-oppdateringer hjalp, kan det løse situasjonen ved å starte oppdateringstjenesten på nytt og avinstallere oppdateringsdistribusjonspakken. Oppdateringsinstallasjonsfiler som er lastet ned med feil, overskrives ikke når de lastes ned igjen, og for at installasjonsfilene skal lastes ned igjen, må lagringsmappen deres tømmes. Men først, la oss stoppe oppdateringstjenesten.
Trykk på tastene Win+R og i "Kjør"-tjenestefeltet skriv inn:
tjenester.msc
Klikk "Ok" eller Enter. I vinduet i systemtjenester-delen, som i første avsnitt av artikkelen, finner vi "Windows Update"-tjenesten og dobbeltklikker for å åpne egenskapsvinduet. Men hvis vi startet tjenesten i det første avsnittet av artikkelen, er det nå nødvendig, tvert imot, å stoppe den.

Uten å lukke vinduet for tjenesteegenskaper, la oss begynne å rense mappen der oppdateringsinstallasjonsfilene er lagret. Dette er mappen som ligger langs stienC: Windows/Programvaredistribusjon/Last ned. Den enkleste måten å komme til det på er å trykke på Win+R-tastene og skrive inn mappebanen i "Kjør"-kommandofeltet.

Vi sletter innholdet i mappen.


Det er det - vi kan starte på nytt og prøve å begynne å søke etter og installere oppdateringer.
6. Mangel på ledig plass på systemdisken
En sjelden årsak til problemer med Windows 8.1-oppdateringer, og det kan oppstå, er imidlertid en rotete C-stasjon. For å være sikker på å ekskludere dette fra listen over mulige årsaker, er det nødvendig at det er minst 5 GB ledig plass igjen på C-en kjøre.
7. Blokkering av tilgang til Microsofts nettressurser med antivirus eller brannmur
En annen mulig årsak, hvorfor oppdateringer ikke er installert på Windows 8.1, spesielt, den uendelige lange og resultatløse prosessen med å søke etter oppdateringer er arbeidet til et antivirus eller en brannmur. Disse, med visse innstillinger, kan blokkere tilgang til Microsofts nettressurser. Den enkleste måten å komme i forkant av dette øyeblikket er å deaktivere antivirus- eller brannmuren mens du søker etter og laster ned oppdateringer.
8. Feilsøke oppdateringsproblemer i Windows Clean Boot-modus
Hvis du har prøvd alle metodene diskutert ovenfor for å eliminere årsakene til problemer med Windows 8.1-oppdateringer, og ingen av løsningene ga positive resultater, kan du bruke noe som et reservealternativ i form av Windows 8.1 ren oppstartsmodus. Du må utføre en ren oppstart av operativsystemet, som angitt i artikkelen.
Allerede i ren oppstartsmodus må du kjøre Windows Update-feilsøkeren som er lastet ned fra Microsofts nettsted og følge de samme trinnene som ble diskutert i avsnitt 3 i denne artikkelen.
9. Husk også at ofte er årsaken til at Windows Update 8.1 ikke fungerer som den skal, skade på systemkomponentlageret
Du kan enkelt gjenopprette et skadet komponentlager ved å bruke kommandoen Dism.exe /Online /Cleanup-image /RestoreHealth, .
Jeg mottar fortsatt brev angående spørsmål om Windows 8, eller rettere sagt overgangen fra Windows 8 til Windows 8.1. Til å begynne med foreslår jeg å se på hva som er galt med Windows 8.1 og om det er verdt å oppgradere. Angående om du skal oppdatere eller ikke, definitivt oppdater, siden Windows 8 ikke er et veldig vellykket Microsoft-prosjekt (mildt sagt, ikke helt vellykket), så de forbedret Windows 8 og gjorde en stor oppdatering til operativsystemet og kalte det Windows 8.1 . Spesielt med den nye oppdateringen dukket den etterlengtede "Start" -knappen opp (selv om når du trykker på den, åpnes Metro-grensesnittet, men likevel), det ble mulig å laste skrivebordet når du starter datamaskinen som standard (i stedet for Metro), i Windows 8.1 påvirket endringer også startskjermen, nå kan du angi fire størrelser på fliser på startskjermen og mye mer...
I denne artikkelen vil jeg beskrive trinn for trinn, hvordan oppgradere Windows 8 til Windows 8.1.
Først, la meg avklare noen detaljer om oppgradering fra Windows 8 til Windows 8.1:
1 Installering av Windows 8.1-oppdateringen ved hjelp av Windows Store er gratis og krever ingen ekstra lisenser.
2 Dine filer, skrivebordsapplikasjoner, brukerkontoer og innstillinger vil bli lagret.
3 For å installere 32-biters versjonen av Windows 8.1 trenger du 3000 MB, og for å installere 64-biters versjonen av Windows 8.1 trenger du 3850 MB ledig plass på stasjon C.
Kunnskapsbaser bør installeres i følgende rekkefølge: clearcompressionflag.exe, KB2919355, KB2932046, KB2959977, KB2937592, KB2938439, KB2934018.
Knowledge Base KB2919442 er en forutsetning for Windows 8.1 og må installeres før KB2919355 installeres.
Hei admin! Jeg leste artiklene dine om kumulative Windows 10-oppdateringer, takk, veldig interessant, men Windows 8.1 er installert på datamaskinen min. Jeg leste på bloggen din at for mitt operativsystem ble de siste sikkerhetsrelaterte oppdateringene: KB4038792 og KB4038793 utgitt 12. september 2017 , men operativsystemet mitt har ikke slike oppdateringer installert, se selv, det siste installerte månedlige settet med sikkerhetskvalitetsfikser KB4034681 datert 8. august 2017, men i dag er det allerede 20. september 2017 Dette til tross for at systemet mitt har automatiske oppdateringer aktivert. Følgelig spørsmålet.Hvor på det offisielle Microsoft-nettstedet kan jeg finne ut om de siste oppdateringene for Windows 8.1? Og hvis de ikke installeres automatisk, hvordan installerer jeg dem manuelt?
Hei venner! Windows 8.1 er ikke den siste i Microsoft-linjen, men er likevel installert på et stort antall datamaskiner og er etter min mening det mest avanserte operativsystemet for øyeblikket, fordi den har blitt forbedret og er kompatibel med nesten all maskinvare. Våren 2016 introduserte Microsoft praksisen med kumulative oppdateringer for dette operativsystemet, noe som forvirret mange lesere av nettstedet vårt og nesten alle vennene mine. I dagens artikkel vil jeg fortelle deg hva disse oppdateringene er og hvordan du installerer dem på systemet ditt.
Hva er månedlige oppdateringspakker?
I gamle dager ble alle oppdateringer utgitt i små differensielle oppdateringer over en periode, noe som førte til alvorlig fragmentering av harddisken ogWindows Update-feil. Nå, hver måned mottar operativsystemet ditt hele settet med oppdateringer i én månedlig pakke, menDet er veldig viktig å vite at det finnes to typer månedlige oppdateringspakker.
- Månedlig sammendrag- det er nettopp dette som er akkumulert eller kumulativt (gradvis akkumulert), for eksempel vil den siste septemberpakken inneholde alle oppdateringene for tidligere måneder: august, juli, juni osv. Denne pakken inneholder et sett med viktige rettelser som forbedrer den generelle påliteligheten og stabiliteten til operativsystemet, og den inneholder også feilrettinger fra forrige månedlige oppdatering. I sjeldne tilfeller kan en månedlig sammendrag leveres som en valgfri oppdatering i Windows Update.
- Månedlig pakke (bare sikkerhetsoppdateringer)- direkte relatert til sikkerheten til operativsystemet og er ikke kumulativ! Oppdateringer fra denne pakken inkluderer viktige sikkerhetsrettinger og leveres alltid etter behov. Du må installere hver utgitte pakke (bare sikkerhetsoppdateringer) på operativsystemet, siden den bare inneholder nye sikkerhetsoppdateringer utgitt i den gjeldende måneden.
Med enkle ord er det 2 typer oppdateringer: Sammendrag og Sikkerhet. Rollup-settet inneholder noe nytt og alt som kom før det,og Security-only er separate oppdateringer og inneholder ikke tidligere.
Hvordan finne ut om utgivelsen av månedlige oppdateringspakker
Du kan finne ut om utgivelsen av en ny oppdatering på Microsofts oppdateringsloggside. Link for Windows 8.1
Månedlig sammendrag
Som du kan se, 19. september 2017 ble den siste kumulative ikke-sikkerhetsoppdateringen utgitt ( Sammendrag - KB4038774 , som inkluderer ulike forbedringer, samt rettelser fra forrige oppdatering KB4038792 datert 12. september 2017


Denne oppdateringen leveres som en valgfri oppdatering i Windows Update (så lenge du har den installert på systemet). KB4038792). Valgfrie oppdateringer påvirker ofte ikke Microsoft-produkter direkte, og mange brukere installerer dem ikke. I dette tilfellet anbefaler jeg deg å lese oppdateringsbeskrivelsen. I vårt tilfelle inneholder KB4038774 en rettelse for en feil som i noen tilfeller oppstår når du sikkerhetskopierer operativsystemet, så du må installere det.

Hvis i Windows Update for operativsystemet som er installert på datamaskinenHvis automatisk mottak av oppdateringer er aktivert, vil denne oppdateringen være i listen over valgfrie oppdateringer.


La oss gå tilbake til Microsofts oppdateringshistorikk og se på et par oppdateringer til.
12. september 2017 ble samleoppdatering KB4038792 utgitt , som inneholder rettelser (inkludert sikkerhet) av forrige oppdatering KB4034663.


Hvis i Hvis Windows Update-operativsystemet som er installert på datamaskinen din er satt til å motta oppdateringer automatisk, vil denne oppdateringen installeres automatisk.

Du kan se det i Windows-oppdateringsloggen.


De to tidligere oppdateringene vi gjennomgikk var relatert til månedlige sammendrag.
Månedlige pakker (bare sikkerhetsoppdateringer)
Den siste dagen denne artikkelen ble skrevet (21. september 2017), sikkerhetsoppdatering(Kun sikkerhetsoppdateringer) KB4038793 ble utgitt 12. september 2017 og den ikke kumulativ. Denne oppdateringen inneholder viktige sikkerhetsreparasjoner og må installeres på Windows 8.1.


Hvis i Hvis Windows Update er installert på datamaskinen din, er automatisk mottak av oppdateringer aktivert, så vil denne oppdateringen installeres automatisk.

Du kan også se det i Windows-oppdateringsloggen.


Hvordan installere månedlige oppdateringspakker
Hvis systemet ditt er konfigurert til å motta oppdateringer automatisk, så alt månedlige pakker oppdateringer som kreves av operativsystemet ditt, installeres automatisk. Gå til Windows Update og velg Tilpass innstillinger.

Sett installasjonsmetoden til "Installer oppdateringer automatisk (anbefalt)".

Gå tilbake til forrige vindu og klikk "Søk etter oppdateringer".


Som et resultat vil alle nødvendige kumulative pakker automatisk lastes ned og installeres på systemet ditt. For å se installerte oppdateringer, gå til "Windows Update" og velg "Se oppdateringshistorikk"

Som du kan se, viktige oppdateringspakker KB4038792 og KB4038793 for Windows 8.1 er installert i vårt operativsystem.

Hva du skal gjøre hvis månedlige oppdateringspakker ikke installeres automatisk eller du ikke har Internett-tilgang. Eller hvordan du bruker Microsoft Update Catalog
I dette tilfellet må du laste ned oppdateringer på en annen datamaskin (som har Internett-tilgang) ved å bruke Microsoft Update Catalog og installere dem. Du kan gjøre det slik.
Åpning Microsoft oppdateringslogg. Link for Windows 8.1
https://support.microsoft.com/en-us/help/4009470
La oss for eksempel velge den siste kumulative oppdateringen.

http://www.catalog.update.microsoft.com/home.aspx
Åpne deretter Microsoft Update Catalog og skriv inn nummeret til den siste kumulative oppdateringen i inndatafeltet

Datamaskinen min kjører Windows 8.1 x64, så jeg vil laste ned den kumulative oppdateringen for x64-baserte systemer.


Vi installerer den nedlastede kumulative oppdateringen på vår eller en annen datamaskin,

der det ikke er internett.
Forbereder installasjonen.


Installerer oppdateringen.

Starte på nytt nå.

jobber med oppdateringer.


Etter omstart, gå til "Windows Update" og velg "Se oppdateringslogg."

Vi ser den installerte kumulative pakken.
Microsoft slipper jevnlig oppdateringer for operativsystemer for å forbedre sikkerheten, samt for å fikse feil og ulike problemer. Derfor er det viktig å holde styr på alle tilleggsfiler som selskapet slipper ut og installere dem i tide. I denne artikkelen skal vi se på hvordan du installerer de siste oppdateringene eller hvordan du oppgraderer fra Windows 8 til 8.1.
Som allerede nevnt, vil du lære om to typer oppgraderinger: å flytte fra Windows 8 til den endelige versjonen, i tillegg til å installere alle filene som er nødvendige for arbeidet. Alt dette gjøres ved hjelp av standard systemverktøy og krever ingen ekstra investeringer.
Installerer de siste oppdateringene
Nedlasting og installering av flere systemfiler kan skje uten din innblanding, og du vil ikke engang vite om det. Men hvis dette av en eller annen grunn ikke skjer, har du mest sannsynlig deaktivert automatiske oppdateringer.

Oppdaterer fra Windows 8 til 8.1
For nylig kunngjorde Microsoft at støtten for Windows 8-operativsystemet slutter. Derfor ønsker mange brukere å bytte til den endelige versjonen av systemet - Windows 8.1. Du trenger ikke å kjøpe en lisens på nytt eller betale ekstra, for alt gjøres gratis i butikken.
Merk følgende!
Når du migrerer til et nytt system, vil du beholde lisensen din, og alle dine personlige data og applikasjoner vil forbli. Sørg for at du har nok plass på systemdisken (minst 4 GB) og at du har de siste oppdateringene installert.

Etter noen minutters venting og forberedelse vil du motta en helt ny Windows 8.1.
Derfor har vi sett på hvordan du installerer alle de siste åtte oppdateringene, samt hvordan du oppgraderer til det mer praktiske og sofistikerte Windows 8.1. Vi håper vi var i stand til å hjelpe deg, og hvis du har noen problemer, skriv i kommentarfeltet, vi vil definitivt svare.
Windows 8.1 er en oppdatering av operativsystemet Windows 8. Den offisielle utgivelsen av de oppdaterte åtte fant sted 17. oktober 2013.

Fra og med denne datoen kan alle brukere av lisensiert Windows 8 OS oppdatere operativsystemet til versjon 8.1 helt gratis gjennom Windows Store. Det nye operativsystemet fra Microsoft kan fås i sin «rene form» på fysiske medier (DVD) eller lastes ned som et virtuelt ISO-bilde (hvis du har et MSDN-abonnement), men dette kan gjøres på kommersiell basis.
I dag er den offisielle kostnaden for Windows 8.1 i Russland 5 990 rubler for den vanlige versjonen (aka Core) og 9 990 rubler for den profesjonelle utgaven (Windows 8.1 Pro).
Windows 7-brukere kan kjøpe og laste ned 8.1-oppdateringen og oppdatere systemet umiddelbart ved hjelp av oppdateringsassistenten, eller de kan forsinke prosessen og oppdatere senere ved hjelp av en ISO-disk eller USB-stasjon. Selve oppdateringen er ikke tilgjengelig for eiere av XP og Vista; Microsoft anbefaler at alle brukere som ønsker å bytte fra de ovennevnte operativsystemene til Windows 8.1 kjøper Windows 8.1 installasjons-DVDen og utfører en ren installasjon av operativsystemet på harddisken.
Hvis datamaskinen eller den bærbare datamaskinen kjørte Windows XP eller Vista og du ønsker å kjøre Windows 8.1, må du kontrollere at PC-en oppfyller minimumskravene til systemet før du kjøper DVD-en og installerer systemet. Dette vil sikre at datamaskinen vil fungere riktig med det nye Windows 8.1 OS. I tillegg ville det ikke være galt, hvis mulig, å finne (på Internett eller ved hjelp av spesielle diagnoseprogrammer) informasjon om maskinvarekomponenten til PC-en din, se etter oppdaterte drivere og sørge for at utstyret er kompatibelt.
Systemkrav for Windows 8.1 er presentert nedenfor:
- Prosessor: klokkefrekvens 1 GHz eller høyere;
- Minne (RAM): 1 GB for 32-biters (x86) system og 2 GB for 64-biters operativsystem;
- Harddisk: 16 GB for 32-bit og 20 GB for 64-bit Windows 8.1;
- Grafikk: Microsoft DirectX 9-aktivert enhet med WDDM-driver
For de brukerne som allerede eier den originale Win 8, kan du bare laste ned og installere Windows 8.1-oppdateringen fra Windows Store uten å betale en krone. Vær oppmerksom på at versjon 8.1 er tilgjengelig som en oppdatering; du kan ikke utføre en ren installasjon og aktivere Windows 8.1 med en Windows 8-nøkkel. Hvis du vil installere Windows 8.1 ved hjelp av en nøkkel fra Windows 8, vil ingenting ordne seg for deg; du må kjøpe en installasjonsdisk, selv om du tidligere har kjøpt en lisens for åtte. Men du kan oppdatere systemet helt gratis, og du vil ikke bli pålagt å oppgi noen nøkler eller annen informasjon som er nødvendig for aktivering.
Windows 8.1 er ikke en oppdatering i vanlig forstand (som betyr Service Pack), som sådan, men en virkelig komplett operativsystem, som betydelig forvandlet bildet til det innovative Microsoft Windows 8-systemet, som ble entydig mottatt av brukerne, presentert litt mindre enn et år (26. oktober 2012) før utgivelsen av en storstilt oppdatering, som er 8.1.
Selve prosessen med å oppdatere til 8.1 gjennom Windows Store lar deg bekrefte at dette virkelig er et nytt programvareprodukt, som innebærer en fullstendig reinstallering av operativsystemet. Denne prosessen vil ta ganske lang tid, sammenlignet med en ren installasjon av samme Windows 8, men som et resultat vil vi få et helt nytt operativsystem, som har blitt forbedret og ferdigstilt av Microsoft-teamet i samsvar med brukernes ønsker.
Så la oss se på prosessen med å oppgradere fra Windows 8 til Windows 8.1.
Hvis datamaskinen eller bærbare datamaskinen din (annen mobilenhet) kjører Windows 8 eller Windows RT, kan du laste ned oppdateringen gratis og oppgradere operativsystemet til Windows 8.1 (Windows RT 8.1).
Det skal bemerkes her at ikke alle utgaver av Windows 8 støtter en gratis oppgradering til 8.1 gjennom Windows Store.
Oppdatering gjennom Windows Store støttes ikke for: Windows 8 Enterprise, Windows 8 Pro (med KMS-aktivering), operativsystemer som ble installert med MSDN ISO og aktivert ved hjelp av en Multiple Activation Key (krever installasjon med et lignende ISO-bilde fra MSDN) .
Med unntak av de ovennevnte Windows 8-utgivelsene, er gratisoppdateringen tilgjengelig for nedlasting gjennom Windows Store for alle originale 8-brukere.
Bare i tilfelle, før du starter oppdateringsprosessen, lag sikkerhetskopier av filer og dokumenter som er viktige for deg, selv om alle filer og applikasjoner vil bli lagret når du oppgraderer til Windows 8.1, men det er bedre å gjøre dette for å unngå uforutsette situasjoner . Sørg for (hvis du har en bærbar datamaskin eller nettbrett) at datamaskinen er koblet til et strømuttak, ettersom et strømbrudd under installasjonen kan påvirke den videre ytelsen til operativsystemet negativt. Det anbefales også (men ikke nødvendig) at du er koblet til Internett mens du installerer oppdateringen.
Før du installerer Windows 8.1-oppdateringen, må du ha de siste viktige og kritiske oppdateringene installert på PC-en fra Windows Update. Ellers vil du rett og slett ikke finne en lenke for å oppgradere til Windows 8.1 i Windows Store.
Hvis du for eksempel nettopp har installert Windows 8 og ønsker å umiddelbart oppgradere til Windows 8.1 ved å oppdatere operativsystemet gjennom Windows Store, vil du oppdage at det ikke er noen lenke for å oppdatere til 8.1-utgivelsen i butikken. Hvorfor er det ingen kobling for å oppgradere til Windows 8.1? Svaret på dette spørsmålet er som følger: for at oppdateringen skal bli tilgjengelig for nedlasting fra Windows Store, er det nødvendig at de fleste av de viktige og kritiske oppdateringene som er utgitt på datamaskinen i løpet av året siden den offisielle utgivelsen av Windows 8 er Denne prosessen, det må sies, er langt fra umiddelbar, men ved lav hastighet er Internett-tilkobling svært langvarig. For å forkorte ventetiden til alle oppdateringene som er utgitt for året endelig er lastet ned, kan du gå til Windows Update og der finne oppdateringen kalt KB 2871389, som er ansvarlig for å vise Windows 8.1-nedlastingskoblingen i Windows Store. Installer kun denne oppdateringen, og start deretter datamaskinen på nytt, hvoretter du vil kunne laste ned Windows 8.1-oppdateringen fra Windows Store. Avhengig av versjonen av Windows 8, kan oppdateringen som kreves for å laste ned 8.1 ha en annen betegnelse, derfor kan det hende du rett og slett ikke finner KB 2871389 i Windows Update. I dette tilfellet skriver du bokstavelig talt følgende i adressefeltet til nettleseren din: ms-windows-store:WindowsUpgrade. Windows Store åpnes, hvor du skal se en stor, i forhold til andre applikasjoner, flis med ordene "Gratis oppgradering til Windows 8.1", som vist på skjermbildet nedenfor.

Det første vi må gjøre er å laste ned oppdateringen, hvoretter vi kan fortsette direkte til installasjonsprosessen for Windows 8.1. 
Vær oppmerksom på at nedlastingen, avhengig av hastigheten på Internett-tilkoblingen og maskinvarekonfigurasjonen til PC-en din, kan ta fra 30-40 minutter til flere timer, i løpet av denne prosessen kan du fortsette å jobbe på datamaskinen uten hindring. Denne prosessen er identisk med normal installasjonsmodus Windows-applikasjoner 8 og forekommer i bakgrunnen. 
Når nedlastingen er fullført, vil systemet automatisk be deg om å starte datamaskinen på nytt, hvoretter installasjonsfasen for oppdateringen starter - omtrent det samme som en standard Windows 8-installasjon, med unntak av noen trinn.
Etter at du har startet datamaskinen på nytt, begynner det siste stadiet med å oppdatere operativsystemet til Windows 8.1. Hovedpunktene er som følger: du må lese og godta vilkårene (hvis du ikke er enig i vilkårene i avtalen, vil installasjonen av Windows 8.1 bli kansellert og operativsystemet vil bli rullet tilbake til Windows 8) av lisensavtalen for bruk av Microsoft-programvare.
Deretter vil vi bli tilbudt en liste over standardinnstillinger for Windows 8.1-operativsystemet; vi vil ikke dvele på dem i detalj her, bare gå videre og klikk "bruk standardinnstillinger."

Hvis du ønsker det, kan du endre hvilken som helst av disse parameterne på dette trinnet ved å trykke på den tilsvarende "Tilpass" -knappen, men det er fortsatt bedre å gå tilbake til dem senere etter at du har installert operativsystemet.
Deretter vil installasjonsveiviseren be oss om å logge på med en Microsoft-konto. Akkurat som i Windows 8, i Windows 8.1-operativsystemet kan du bruke enten en lokal konto eller en Microsoft-konto for å logge på. Så du må sånn som det er nå Logg inn med regnskap Microsoft, hvis det ikke er noen, kan det opprettes.

Å ha og logge på med en Microsoft-konto når du arbeider med Windows 8.1 er sterkt anbefalt, siden bruk av denne metoden for pålogging gir en stor fordel fremfor en lokal konto, som ikke fullt ut låser opp potensialet til det nye operativsystemet.

Hvis du nekter å bruke en Microsoft-konto, vil du ikke kunne synkronisere systeminnstillinger eller dokumenter mellom forskjellige datamaskiner ( mobile enheter), samhandler fullt ut med SkyDrive-skylagringen, og mister muligheten til å arkivere bilder der, noe som vil gi deg tilgang til dem uansett hvor du er, laste ned og installere programmer fra Windows Store og mye mer.

Neste er SkyDrive skylagringsalternativer. Du kan godta standardinnstillingene; alle de presenterte alternativene kan konfigureres senere ved hjelp av datamaskininnstillingene etter installasjon av oppdateringen. Hvis du ikke vil bruke SkyDrive, kan du deaktivere disse alternativene (anbefales ikke). Når du logger på med en Microsoft-konto, får du 7 GB gratis lagringsplass for å lagre filene dine. Ytterligere plass kan fås i tillegg for penger: 50 GB – 780 rubler, 100 GB – 1570 rubler, 200 GB – 3140 rubler per år. Det er mulig å få ekstra plass i SkyDrive gratis, så når du abonnerer på office 365 (ca. 250 rubler per måned) får du 20 GB diskplass gratis, totalt 27 GB i SkyDrive gratis, noe som er ganske flink.
Før vi ser den oppdaterte Windows 8.1-startskjermen, må du kanskje starte datamaskinen på nytt én eller flere ganger for å bruke viktige oppdateringer.

Dine klassiske apper og deres startskjerminnstillinger er lagret, men apper du tidligere har installert fra Windows Store for Windows 8 må installeres på nytt i Windows Store under Dine apper.

Når det gjelder innovasjonene i Windows 8.1, påvirker de mer operativsystemgrensesnittet enn programvarefunksjonene. Spesielt har innstillingene til startskjermen, som erstattet Start-knappen, blitt mer praktiske og fleksible. Nye flisstørrelser har dukket opp, og du kan nå bruke skrivebordsbakgrunnen som bakgrunn for startskjermen. Nå er det mulig å bruke selve systemet til å stille inn visningen av skrivebordet ved lasting av Windows 8.1, og ikke startskjermbildet, slik det var i Windows 8. Dette kan gjøres på følgende måte: Høyreklikk på oppgavelinjen, klikk deretter "Egenskaper", åpne deretter fanen "Navigasjon", der vi velger riktig menyelement, som vist nedenfor.

"Start"-knappen har også dukket opp, eller rettere sagt Windows-logoen; når du venstreklikker med musen, åpnes startskjermen med fliser (i Windows 8 ble dette stedet rett og slett ikke merket på noen måte), men når du høyreklikker på logoen åpnes en svært funksjonell kontekstmeny.

Ved å bruke denne knappen kan du raskt få tilgang til systemparametere som kontrollpanel, oppgavebehandling, kommandolinje, enhetsbehandling og mange andre, i tillegg til datamaskinens strømstyringsinnstillinger eller, enklere, avslutnings-, omstart- og dvaleknappene. Windows 8 inkluderer også den oppdaterte IE 11-nettleseren, som demonstrerer høy hastighet og ytelse, og som er perfekt kombinert med det nye operativsystemet, og åpner for store muligheter for å jobbe i et miljø ikke bare på stasjonære PC-er, men også på mobile enheter.
Du kan lære om andre nye funksjoner og muligheter i Windows 8.1, og om du blir personlig kjent med dem nytt system Den klassiske Hjelp og tips-appen vil hjelpe deg mye,

designet for å tydelig introdusere og orientere brukeren til vanskelighetene ved å sette opp og administrere det nye operativsystemet fra Microsoft.