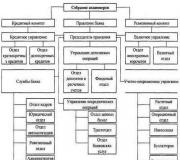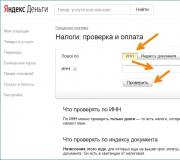Last ned programmet for å oppdatere Windows 8.1. Løse problemer med Windows Update
Hei admin! Jeg leste artiklene dine om kumulative Windows 10-oppdateringer, takk, veldig interessant, men Windows 8.1 er installert på datamaskinen min. Jeg leste på bloggen din at for mitt operativsystem ble de siste sikkerhetsrelaterte oppdateringene: KB4038792 og KB4038793 utgitt 12. september 2017 , men operativsystemet mitt har ikke slike oppdateringer installert, se selv, det siste installerte månedlige settet med sikkerhetskvalitetsfikser KB4034681 datert 8. august 2017, men i dag er det allerede 20. september 2017 Dette til tross for at systemet mitt har automatiske oppdateringer aktivert. Følgelig spørsmålet.Hvor på det offisielle Microsoft-nettstedet kan jeg finne ut om de siste oppdateringene for Windows 8.1? Og hvis de ikke installeres automatisk, hvordan installerer jeg dem manuelt?
Hei venner! Windows 8.1 er ikke den siste i Microsoft-linjen, men er likevel installert på et stort antall datamaskiner og er etter min mening det mest avanserte operativsystemet for øyeblikket, fordi den har blitt forbedret og er kompatibel med nesten all maskinvare. Våren 2016 introduserte Microsoft praksisen med kumulative oppdateringer for dette operativsystemet, noe som forvirret mange lesere av nettstedet vårt og nesten alle vennene mine. I dagens artikkel vil jeg fortelle deg hva disse oppdateringene er og hvordan du installerer dem på systemet ditt.
Hva er månedlige oppdateringspakker?
I gamle dager ble alle oppdateringer utgitt i små differensielle oppdateringer over en periode, noe som førte til alvorlig fragmentering av harddisken ogfeil i senterets drift Windows-oppdateringer. Nå, hver måned mottar operativsystemet ditt hele settet med oppdateringer i én månedlig pakke, menDet er veldig viktig å vite at det finnes to typer månedlige oppdateringspakker.
- Månedlig sammendrag- det er nettopp dette som er akkumulert eller kumulativt (gradvis akkumulert), for eksempel vil den siste septemberpakken inneholde alle oppdateringene for tidligere måneder: august, juli, juni osv. Denne pakken inneholder et sett med viktige rettelser som forbedrer den generelle påliteligheten og stabiliteten til operativsystemet, og den inneholder også feilrettinger fra forrige månedlige oppdatering. I sjeldne tilfeller kan en månedlig sammendrag leveres som en valgfri oppdatering i Windows Update.
- Månedlig pakke (bare sikkerhetsoppdateringer)- direkte relatert til sikkerheten til operativsystemet og er ikke kumulativ! Oppdateringer fra denne pakken inkluderer viktige sikkerhetsrettinger og leveres alltid etter behov. Du må installere hver utgitte pakke (bare sikkerhetsoppdateringer) på operativsystemet, siden den bare inneholder nye sikkerhetsoppdateringer utgitt i den gjeldende måneden.
Med enkle ord er det 2 typer oppdateringer: Sammendrag og Sikkerhet. Rollup-settet inneholder noe nytt og alt som kom før det,og Security-only er separate oppdateringer og inneholder ikke tidligere.
Hvordan finne ut om utgivelsen av månedlige oppdateringspakker
Du kan finne ut om utgivelsen av en ny oppdatering på Microsofts oppdateringsloggside. Link for Windows 8.1
Månedlig sammendrag
Som du kan se, 19. september 2017 ble den siste kumulative ikke-sikkerhetsoppdateringen utgitt ( Sammendrag - KB4038774 , som inkluderer ulike forbedringer, samt rettelser fra forrige oppdatering KB4038792 datert 12. september 2017


Denne oppdateringen leveres som en valgfri oppdatering i Windows Update (så lenge du har den installert på systemet). KB4038792). Valgfrie oppdateringer påvirker ofte ikke Microsoft-produkter direkte, og mange brukere installerer dem ikke. I dette tilfellet anbefaler jeg deg å lese oppdateringsbeskrivelsen. I vårt tilfelle inneholder KB4038774 en rettelse for en feil som i noen tilfeller oppstår når du sikkerhetskopierer operativsystemet, så du må installere det.

Hvis i Windows Update for operativsystemet som er installert på datamaskinenHvis automatisk mottak av oppdateringer er aktivert, vil denne oppdateringen være i listen over valgfrie oppdateringer.


La oss gå tilbake til Microsofts oppdateringshistorikk og se på et par flere oppdateringer.
12. september 2017 ble samleoppdatering KB4038792 utgitt , som inneholder rettelser (inkludert sikkerhet) av forrige oppdatering KB4034663.


Hvis i Hvis Windows Update-operativsystemet som er installert på datamaskinen din er satt til å motta oppdateringer automatisk, vil denne oppdateringen installeres automatisk.

Du kan se det i Windows-oppdateringsloggen.


De to tidligere oppdateringene vi gjennomgikk var relatert til månedlige sammendrag.
Månedlige pakker (bare sikkerhetsoppdateringer)
Den siste dagen denne artikkelen ble skrevet (21. september 2017), sikkerhetsoppdatering(Kun sikkerhetsoppdateringer) KB4038793 ble utgitt 12. september 2017 og den ikke kumulativ. Denne oppdateringen inneholder viktige sikkerhetsreparasjoner og må installeres på Windows 8.1.


Hvis i Hvis Windows Update er installert på datamaskinen din, er automatisk mottak av oppdateringer aktivert, så vil denne oppdateringen installeres automatisk.

Du kan også se det i Windows-oppdateringsloggen.


Hvordan installere månedlige oppdateringspakker
Hvis systemet ditt er konfigurert til å motta oppdateringer automatisk, så alt månedlige pakker oppdateringer som kreves av operativsystemet ditt, installeres automatisk. Gå til Windows Update og velg Tilpass innstillinger.

Sett installasjonsmetoden til "Installer oppdateringer automatisk (anbefalt)".

Gå tilbake til forrige vindu og klikk "Søk etter oppdateringer".


Som et resultat vil alle nødvendige kumulative pakker automatisk lastes ned og installeres på systemet ditt. For å se installerte oppdateringer, gå til "Windows Update" og velg "Se oppdateringshistorikk"

Som du kan se, viktige oppdateringspakker KB4038792 og KB4038793 for Windows 8.1 er installert i vårt operativsystem.

Hva du skal gjøre hvis månedlige oppdateringspakker ikke installeres automatisk eller du ikke har Internett-tilgang. Eller hvordan du bruker Microsoft Update Catalog
I dette tilfellet må du laste ned oppdateringer på en annen datamaskin (som har Internett-tilgang) ved å bruke Microsoft Update Catalog og installere dem. Du kan gjøre det slik.
Åpning Microsoft oppdateringslogg. Link for Windows 8.1
https://support.microsoft.com/en-us/help/4009470
La oss for eksempel velge den siste kumulative oppdateringen.

http://www.catalog.update.microsoft.com/home.aspx
Åpne deretter Microsoft Update Catalog og skriv inn nummeret til den siste kumulative oppdateringen i inndatafeltet

Datamaskinen min kjører Windows 8.1 x64, så jeg vil laste ned den kumulative oppdateringen for x64-baserte systemer.


Vi installerer den nedlastede kumulative oppdateringen på vår eller en annen datamaskin,

der det ikke er internett.
Forbereder installasjonen.


Installerer oppdateringen.

Starte på nytt nå.

jobber med oppdateringer.


Etter omstart, gå til "Windows Update" og velg "Se oppdateringslogg."

Vi ser den installerte kumulative pakken.
Jeg mottar fortsatt brev angående spørsmål om Windows 8, eller rettere sagt overgangen fra Windows 8 til Windows 8.1. Til å begynne med foreslår jeg å se på hva som er galt med Windows 8.1 og om det er verdt å oppgradere. Angående om du skal oppdatere eller ikke, definitivt oppdater, siden Windows 8 ikke er et veldig vellykket Microsoft-prosjekt (mildt sagt, ikke helt vellykket), så de forbedret Windows 8 og gjorde en stor oppdatering til operativsystemet og kalte det Windows 8.1 . Spesielt med den nye oppdateringen dukket den etterlengtede "Start" -knappen opp (selv om når du trykker på den, åpnes Metro-grensesnittet, men likevel), det ble mulig å laste skrivebordet når du starter datamaskinen som standard (i stedet for Metro), i Windows 8.1 påvirket endringer også startskjermen, nå kan du angi fire størrelser på fliser på startskjermen og mye mer...
I denne artikkelen vil jeg beskrive trinn for trinn, hvordan oppgradere Windows 8 til Windows 8.1.
Først, la meg avklare noen detaljer om oppgradering fra Windows 8 til Windows 8.1:
1 Installer Windows 8.1-oppdatering ved hjelp av Windows Store er gratis og krever ingen ekstra lisenser.
2 Dine filer, skrivebordsapplikasjoner, brukerkontoer og innstillinger vil bli lagret.
3 For å installere 32-biters versjonen av Windows 8.1 trenger du 3000 MB, og for å installere 64-biters versjonen av Windows 8.1 trenger du 3850 MB ledig plass på stasjon C.
Kunnskapsbaser bør installeres i følgende rekkefølge: clearcompressionflag.exe, KB2919355, KB2932046, KB2959977, KB2937592, KB2938439, KB2934018.
Knowledge Base KB2919442 er en forutsetning for Windows 8.1 og må installeres før KB2919355 installeres.
Bruk gratis Windows 8.1 Updater for å sjekke om du kan oppdatere Windows-operativsystemet til den nyeste og nyeste versjonen.
Microsoft introduserte nylig en annen ny verson av operativsystemet ditt - Windows 8.1-oppdatering. Den har ikke fått noen vesentlige endringer i funksjonalitet; hovedforskjellen fra moderversjonen er det forbedrede grensesnittet.
Windows 8.1 ble opprinnelig designet for installasjon på nettbrett, men det flislagte grensesnittet lånt fra mobilversjonen av Windows Phone OS appellerte også til mange PC-brukere. De fleste utviklere har allerede oppdatert produktene sine for å støtte Windows 8/8.1, så det finnes et bredt utvalg av programvare for dette systemet. Kompatibilitet med Windows 8/8.1 gjelder kun for de produktene der teknisk støtte og utgivelse av nye versjoner ennå ikke er avviklet.
Det er fullt mulig å laste ned Windows 8.1 til datamaskinen din gratis på russisk; alt du trenger å gjøre er å finne en passende distribusjon. Men å laste ned Windows 8.1 x64 rus uten vil kreve mye tålmodighet, siden installasjonspakken tar opp nesten 3 Gb.
Hovedfunksjoner i Windows 8.1:
- nytt flislagt grensesnitt. Microsoft er først ute med et system som passer for både nettbrett og stasjonære PC-er, så fliser er nå en integrert del av Windows 8.1.
- tilpasse hovedfliseskjermen. De nødvendige programmene kan festes til startskjermen, og ved å bruke "Ned"-knappen som vises, gå til listen over installerte programmer. Du kan bestemme størrelsen på flisen etter eget skjønn; en større tittel vil vise mer tilleggsinformasjon.
- returnere Start-knappen til den opprinnelige plasseringen. Ved å bruke Aero-skallet kan du jobbe i den gamle Explorer, men når du klikker på "Start" -knappen, vil settet med applikasjoner som er installert på systemet alltid vises i form av fliser. Du kan ikke bruke standardfunksjonalitet for å gå tilbake til den forrige Start-menystrukturen; tredjepartsutviklinger, for eksempel Classic Shell-verktøyet, er egnet for dette.
- to alternativer for Internet Explorer innebygd i systemet. Den ene kalles ved å klikke på den tilsvarende flisen på "Start"-knappen - IE 11 med UI Metro, den andre med den grafiske designen som tidligere ble brukt i "sju". I motsetning til tidligere versjoner, ble merkbart raskere, og fikk også en rekke kosmetiske endringer: festing av nettsteder til oppgavelinjen, forbedret behandling av nettskript, muligheten til å se i kompatibilitetsmodus, etc.
- Snap View-teknologi for widescreen-skjermer. Essensen av denne teknologien er å bruke et flervindusgrensesnitt, når du kan plassere flere programvinduer side ved side, og for hvert av programmene som brukes, angi forskjellige sideforhold for det viste vinduet. "Snap View"-modusen er relevant for widescreen-skjermer.
- integrasjon med skylagring "One Drive". Nå kan du jobbe med skytjenesten direkte, som med en vanlig disk: dra og slipp filer for å kopiere, flytte og slette.
- Støtte for DirectX 11. Å kjøpe et skjermkort av høy kvalitet som støtter hele settet av den nyeste versjonen av API-en, vil tillate deg å nyte fantastisk grafikk og spesialeffekter i spill.
Avhengig av maskinvarekonfigurasjonen til datamaskinen din, tar installasjonen av Windows 8.1 fra ti minutter til en halv time. Under installasjonsprosedyren vil datamaskinen starte på nytt flere ganger, ikke la dette være en overraskelse. I de nyeste versjonene av Microsoft-systemet utføres "ende-til-ende"-autentisering via en e-postadresse.
En utvilsom fordel med versjon 8.1 er muligheten til å synkronisere arbeid mellom et nettbrett med et forhåndsinstallert system og en personlig datamaskin når du logger på fra samme regnskap Med utgivelsen av versjon 8.1 har imidlertid maskinvarekravene økt.
Vi tilbyr en gratis nedlasting av Windows 8-versjonsoppdateringen - ikke glem å aktivere den og bruk den bare hjemme. Det er viktig å huske at operativsystemet er resultatet av det møysommelige arbeidet til mange spesialister; en installasjon av en piratkopiert versjon vil være nok til å slette den.
I denne opplæringen skal vi snakke om de forskjellige utgavene du kan kjøpe, maskinvarekrav og hvordan du kjøper eller oppgraderer Windows 8.1
Windows 8.1. Problemer og priser
Windows 8.1 ble utgitt som en oppdatering til Windows 8 i oktober 2013. Det er tre hovedutgaver (varianter) av Windows 8.1:
- Windows 8.1— Dette er standardversjonen, fungerer på stasjonære datamaskiner, bærbare datamaskiner og enkelte nettbrett.
- Windows 8.1 Pro som lar deg bruke viktige funksjoner Windows 8.1 OS, samt noen tilleggsfunksjoner, beregnet for erfarne brukere. For eksempel kan folk som trenger mer beskyttelse for dataene sine bruke BitLocker til å kryptere filene sine.
- Windows RT 8.1, denne utgivelsen, installert på de fleste nettbrett, kan brukes på enkelte bærbare datamaskiner og netbook-er. Windows RT kommer med en forhåndsinstallert versjon av Microsoft Office, kjent som RT Office, som er optimalisert for berøringsskjermer.
De nye datamaskinene eller bærbare datamaskinene du kjøper har Windows 8.1. kan forhåndsinstalleres. Hvis du vil oppgradere din nåværende datamaskin til versjon 8.1, kan du kjøpe Windows 8.1 for RUB 5 990, eller Windows 8.1 Pro for RUB 9 990. Du kan kjøpe hvilken som helst versjon fra butikken eller direkte fra Microsofts nettsted.
Hva er forskjellen mellom Windows 8.1 og Windows RT 8.1?
Du kan ikke installere standard skrivebordsprogrammer på Windows RT 8.1. Selv om Windows RT gir deg tilgang til skrivebordet, kan du bare bruke det for Office RT og for å konfigurere visse innstillinger. Hvis du vil installere og bruke tradisjonelle programmer på datamaskinen din, for eksempel Adobe Photoshop eller QuickBooks, trenger du en enhet (datamaskin, nettbrett, bærbar PC, netbook) som kjører Windows 8.1 eller 8.1 Pro.
Windows 8.1-nettbrett
Hvis du vil bruke Windows 8.1 på et nettbrett, må du kjøpe et nettbrett med Windows 8.1 forhåndsinstallert, for eksempel en Microsoft Surface. Andre produsenter selger også nettbrett som bruker Windows 8.1. Husk at mange nettbrett kommer med Windows RT 8.1, noe som betyr at du ikke vil kunne installere skrivebordsprogrammer.
Windows 8.1-krav
Før du oppgraderer til Windows 8.1, må du sørge for at datamaskinen oppfyller minimumskravene til maskinvare. Følgende er Microsoft-kravene:
- 1 GHz (gigahertz) prosessor eller raskere. Prosessoren din vil være enten 32-biters eller 64-biters, og 64-bits prosessorer vil ha strengere maskinvarekrav (se nedenfor).
- 1 GB (gigabyte) RAM (for 32-bit) eller 2 GB RAM (for 64-bit).
- 16 GB ledig harddiskplass (32-bit) eller 20 GB (64-bit).
- DirectX 9-grafikkenhet med WDDM 1.0 eller høyere DirectX 9-driver.
- Skjermoppløsning på minst 1024×768 piksler.
Merk at dette minstekrav. Hvis du bruker datamaskinen til spill eller andre kraftigere applikasjoner, kan det hende du trenger en raskere prosessor med mer RAM, eller et kraftigere grafikkort.
Den gode nyheten er at Windows 8 har de samme kravene som Windows 7, så hvis du oppgraderer fra Windows 7, bør du ikke ha noen problemer med Windows 8. Hvis du vil oppdatere Vista eller XP, må du sjekke datamaskinens systeminformasjon for å se om den oppfyller kravene ovenfor.
Se informasjon om datamaskinen din:
For å sikre at datamaskinen oppfyller kravene for Windows 8, kan du se informasjon om datamaskinen ved å gå til Kontrollpanel.

Programvarekompatibilitet
For at programvaren skal fungere, må den være kompatibel med operativsystemet. Så du kan ikke bruke alle eksisterende programmer hvis du bytter til et annet operativsystem. Før du oppgraderer til Windows 8, sjekk om du har programvaren du trenger for å kjøre den på datamaskinen, og kontroller deretter kompatibiliteten til programvaren og operativsystemet.
Hvis du oppgraderer fra Windows 7 eller Vista, vil de fleste appene dine fungere. Men hvis du bruker en eldre versjon som Windows XP, er det en god sjanse for at noen av applikasjonene dine ikke vil være kompatible med Windows 8. Et enkelt Google-søk vil ofte være nok til å finne ut om en applikasjon er kompatibel med Windows 8 .

Hvordan oppgradere fra Windows 7 til 8.1
Først skriver vi distribusjonssettet til 8.1-systemet til disken og går til våre syv, som vanlig. Vi starter laser-CDen ved å dobbeltklikke på det logiske enhetsikonet i Utforsker.

Installasjonsprosedyren vil starte.

I det neste skjemaet vil vi bli bedt om å laste ned og installere oppdateringer for å fremskynde oppdateringsprosessen. La oss godta dette og installere dem.

Ved neste iterasjon vil et skjema vises foran deg som godtar lisensavtalen. Siden avtalen ikke er forskjellig fra standardavtalen, klikker du på knappen for å godta lisensvilkårene og først krysser av i den aktuelle boksen.



Det kan imidlertid være flere advarsler, som installatøren definitivt vil varsle deg om.

Klikk nå på "Installer" og vent 10-15 minutter til alle filene fra installasjonsdisken er kopiert til HDD-stasjonen.

Under installasjonen vil datamaskinen starte på nytt flere ganger, så ikke bli overrasket eller frykt for at noe ikke går etter planen.
Når alt er klart, vil det kjente personaliseringsvinduet vises på displayet, hvor vi blir bedt om å velge nyansen vi liker fra en rekke fargeemner.

- Oppdateringssenter (Update Center) problemer oppstår av mange årsaker. En av dem er gammel versjon selve oppdateringssenteret. Når oppdateringer utgis, signeres de med et sertifikat, og den gamle versjonen av CA kan ikke bekrefte sertifikatet, noe som fører til et endeløst søk etter oppdateringer. Den siste versjonen av CO-agenten for Windows 8.1 er 7.9.9600.18628, for Windows 8 - 7.8.9200.16693, versjon av Windows 7 og tidligere versjoner opp til XP - 7.6.7600.256. Se nå hvilken versjon har du? Du kan se versjonen av systemet ved å gå til Windows-katalogen (mappen):
- 1.) Gå til banen C:\Windows\system32
- 2.) I System32-mappen finner vi biblioteket Wuaueng.dll
- Høyreklikk på filen og velg egenskaper i hurtigmenyen. I egenskapsvinduet går du til detaljfanen. Hvor ligger all informasjonen?
- Ved å sammenligne informasjonen i oppdateringssenteret og informasjonen på support.microsoft.com spesifikt for bibliotekversjonen. Hvis versjonen er utdatert, gå videre til neste trinn, installer systemet.
- For å installere den nyeste versjonen av Windows Update, må du først gå til kontrollpanel -> windows update -> tilpasse innstillinger. Deretter setter du den som på bildet nedenfor eller kontrollerer at den er slik:
- Når alt er satt riktig, sjekke bildet ovenfor, må du starte tjenesten på nytt. For å gjøre dette, trykk på Win+R-tastene i Kjør-vinduet og skriv services.msc, og gjør det klart at vi trenger tjenestekonsollen. I tjenestekonsollvinduet finner vi Windows Update-tjenesten:
- Etter å ha valgt venstre museknapp tidligere, høyreklikk og velg egenskaper i kontekstmenyen. Vinduet Windows Update-egenskaper åpnes, klikk på "stopp"-knappen og vent til tjenesten stopper:
- Etter å ha stoppet tjenesten, start den på nytt ved å klikke på "start"-knappen ved siden av den. Vent til tjenesten starter og kontroller at den fungerer som den skal. Dermed har du satt alle innstillinger til standard og startet Windows Update-tjenesten på nytt.
- Alle lenker fører til den offisielle nettsiden og kan kun lastes ned derfra:
- For å installere en ny versjon av programvaren, må du først installere en ekstra oppdatering:
- Etter å ha installert en valgfri oppdatering for operativsystemet, må du starte datamaskinen på nytt manuelt.
- Etter å ha lastet ned og installert senteret, kontroller funksjonaliteten til senteret. Hvis det oppstår feil under installasjonen av TsO 8.1 og server 2012 r2, gå til siden der det er informasjon om feilkoden: 0x80071a91, 0x80070005, ERROR_SXS_COMPONENT_STORE_CORRUPT 0x80073712
- På Microsofts nettside er det et verktøy for å diagnostisere Windows Update-problemer, som diagnostiserer og retter feil, selvfølgelig ikke i alle tilfeller, men jeg skylder deg å vise hvordan det fungerer. Gå til nettstedet, nemlig siden der du kan laste ned WindowsUpdate.diagcab.exe-verktøyet for din OS-versjon, jeg vil legge ut lenken på slutten av notatet i denne artikkelen. Etter at du har lastet ned og kjørt verktøyet, vil du bli presentert med et vindu; hvis systemet ditt er under versjon 10, må du kanskje deaktivere antiviruset. Jeg har et 8.1-system og CIS klaget på nedlastingsfilen, selv om den ble lastet ned fra det offisielle Microsoft-nettstedet. Jeg prøvde å laste ned for versjon 10 av OS, alt ble lastet ned perfekt og antiviruset savnet det, utgangen er å endre OS til en nyere versjon 10.
- I det første vinduet trenger du ikke å velge noe, heller ikke i de påfølgende, med mindre du selvfølgelig vil lese personvernerklæringen, klikker du bare på "Neste" -knappen og venter til verktøyet løser problemet. Bildet nedenfor er utførelsesprosessen, vi venter på ferdigstillelse:
- Etter å ha fullført korrigeringene, hvis alt gikk bra, vil "Fixed" vises, hvis tvert imot, den røde prikken vil lyse og ikke fullføres. I det andre tilfellet ser vi på ytterligere muligheter.
- Du kan laste ned verktøyet fra den offisielle nettsiden ved å bruke lenken nedenfor:
- Du kan finne og vise WindowsUpdate.log i et tekstredigeringsprogram ved å trykke på tastekombinasjonen:
- Win+R
- I "Kjør"-vinduet som åpnes, skriv inn kommandoen "Windowsupdate.log" og bekreft deretter ved å trykke "Enter", Windowsupdate.log åpnes i et tekstredigeringsprogram, i Notisblokk, eller satt som standard på systemet ditt:
- Formatet på kolonnene i filen vil være slik:
- På det offisielle Microsoft-nettstedet finner du informasjon om komponentene i filen og eksempler på bruk:
Installer en ny versjon av Windows.
Noen Windows Update-pakker kan lastes ned fra lenkene nedenfor:
Windows 8 og Windows Server 2012
x 86-biters versjoner av Windows 8 (KB2937636)
Windows 8 64-biters versjoner (KB2937636)
Windows Server 2012 64-biters (KB2937636)
Windows 7 SP1 og Windows Server 2008 R2 SP1
x86-baserte versjoner av Windows 7 SP1
x64-baserte versjoner av Windows 7 SP1
x86-baserte versjoner av Windows Server 2008 R2 SP1
x64-baserte versjoner av Windows Server 2008 R2 SP1
Itanium-baserte versjoner av Windows Server 2008 R2 SP1
Windows RT 8.1 og Windows Server 2012 R2
x 86-biters versjoner av Windows 8.1
x64-baserte versjoner av Windows 8.1
x64-baserte versjoner av Windows Server 2012 R2
Last ned og installer Windows RT 8.1 og Windows Server 2012 R2 Update
x86-basert Windows 8.1-oppdatering
x64-basert Windows 8.1-oppdatering
x64-basert Windows Server 2012 R2-oppdatering
Få et arkiv med en BAT-fil som vil fikse oppdateringssenterfeilen? Hvis du vil at metodene beskrevet i artikkelen skal gjøres automatisk?
Vent 10 minutter, ikke lukk denne siden. På slutten av tiden nedenfor vil du motta en lenke for å laste ned arkivet.
Vent: sek.